Summary of useful keyboard shortcuts when using Microsoft Outlook on the web
In these situations, keyboard shortcuts can help users navigate to applications like Outlook quickly and efficiently.
This gives users the flexibility to handle all email, regardless of source, with a single set of commands. In this article, let's find out, a list of useful keyboard shortcuts when using Outlook web and Outlook.com.
Keyboard shortcuts for Outlook on the web
To change shortcut settings in the latest versions of Outlook.com and Outlook on the web, sign in to one of those services.
Next, select Settings (gear icon) > View all Outlook settings > General > Accessibility.
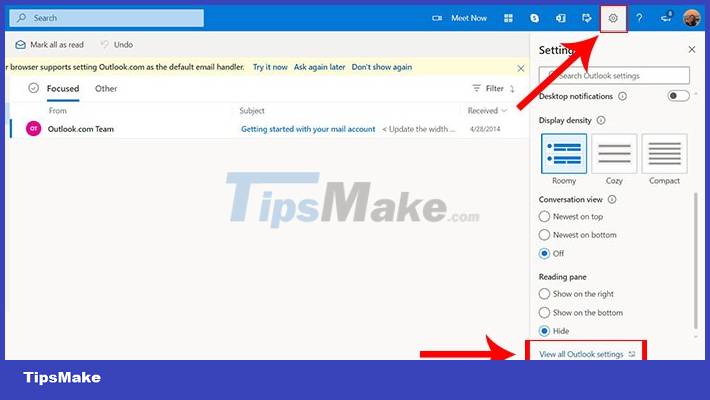
In Keyboard Shortcuts, choose your preferred set of shortcuts or turn them off completely. Once you've made your selection, exit the settings screen.

Some of the more frequently used keyboard shortcuts for Outlook on the web and Outlook.com are shown in the table below.
| Describe | Shortcut keys |
| Create a new message or calendar event | WOMEN |
| Open the selected message in a new window | Shift + Enter |
| Move messages to Archive folder | E |
| Delete a message or item | Delete |
| Forward messages | Ctrl + Shift + F or Shift + F |
| Go to calendar | Ctrl + Shift + 2 |
| Select the option Reply All | Ctrl + Shift + R or Shift + RED |
| Reply an email | Ctrl + R or RED |
| Send an email message | Ctrl + Enter |
| Use search | Alt + Q |
Formatting and text editing shortcuts (Ctrl + C, Ctrl + V, .) are the same for all Windows and Microsoft products and are familiar to most users, so they are will not be listed here.
The following table lists some frequently used keyboard shortcuts in the reading list of Outlook for the web or Outlook.com.
| Describe | Shortcut keys |
| Delete selected message | Delete |
| Mark chat or message as read | Ctrl + Q or Q |
| Mark chat or message as unread | Ctrl + U or U |
| Permanently delete selected messages or items | Shift + Delete |
| Flag a message or mark a flagged message as complete | Insert |
| Cancel search | Esc |
The following is a list of keyboard shortcuts commonly used when reading messages, emails, or conversations in Outlook for the web or Outlook.com.
| Describe | Shortcut keys |
| Close a new message | Esc |
| Create a new message | WOMEN |
| Forward a selected message | Ctrl + Shift + F or Shift + F |
| Go to the end of a chat or message | End or Ctrl + End |
| Go to the top of a chat or message | Home or Ctrl + Home |
| Scroll down 1 page for chats or messages of 2 or more pages | Page down |
| Move up 1 page for chats or messages of 2 or more pages | Page up |
| Reply to selected message | Ctrl + R or RED |
| Reply to sender and all selected recipients | Ctrl + Shift + R or Shift + RED |
| Send Message | Ctrl + Enter |
The Calendar is an important part of Outlook and also has its own set of useful keyboard shortcuts, shown in the table below.
| Describe | Shortcut keys |
| Create a new calendar entry | WOMEN |
| Delete selected item | Delete |
| Go to calendar | Ctrl + Shift + 2 |
| Skip to the next time period | Shift + Right Arrow Key |
| Jump to previous time period | Shift + Phím mũi tên trái |
| Chuyển đến hôm nay | Shift + Alt + Y |
| Di chuyển đến một vùng khác trong lịch | Ctrl + F6 |
| Di chuyển đến sự kiện hoặc khu vực tiếp theo trong chế độ xem hiện tại | Tab |
| Di chuyển đến sự kiện hoặc khu vực trước đó trong chế độ xem hiện tại | Shift + Tab |
| Mở mục đã chọn | Enter |
| Chuyển sang chế độ xem Ngày | Shift + Alt + 1 |
| Chuyển sang chế độ xem Tuần | Shift + Alt + 3 |
| Chuyển sang chế độ xem Tháng | Shift + Alt + 4 |
| Chuyển sang chế độ xem ngày làm việc | Shift + Alt + 2 |
You should read it
- Instructions for using Gmail shortcuts in Outlook web apps
- Instructions on how to use Outlook 2013 for new people
- 7 Outlook.com tricks you may not know yet
- Discover 6 features of Outlook mail
- Error cannot open Outlook, this is a fix
- Microsoft Outlook acceleration tips
- How to reduce the size of Outlook data files (.PST and .OST)
- How to use the Outlook.com Beta version
May be interested
- Useful keyboard shortcuts in Microsoft Word (Part 2)
 tips make introduce to you how to use the shortcut set with the f key from f1, f2, f3, ..., f12 with detailed explanation, easy-to-understand illustrations.
tips make introduce to you how to use the shortcut set with the f key from f1, f2, f3, ..., f12 with detailed explanation, easy-to-understand illustrations. - Summary of shortcuts on Google Docs
 although google docs does not have many features like microsoft office word, it still supports some shortcuts to help users manipulate faster and more efficiently. the following article summarizes keyboard shortcuts on google docs.
although google docs does not have many features like microsoft office word, it still supports some shortcuts to help users manipulate faster and more efficiently. the following article summarizes keyboard shortcuts on google docs. - Summary of keyboard shortcuts in Word you should know if you want to be better
 full sharing keyboard shortcuts in word help you compose documents faster. the most important and necessary keyboard shortcuts in ms word
full sharing keyboard shortcuts in word help you compose documents faster. the most important and necessary keyboard shortcuts in ms word - Summary of the most useful Excel keyboard shortcuts you should know
 summarize all the shortcuts in excel 2003, 2007, 2010, 2013, 2019. proficiently use excel with extremely useful shortcuts (hotkey). share 100+ excel keyboard shortcuts that you should know
summarize all the shortcuts in excel 2003, 2007, 2010, 2013, 2019. proficiently use excel with extremely useful shortcuts (hotkey). share 100+ excel keyboard shortcuts that you should know - Summary of all keyboard shortcuts when using Spotify on PC makes operation easy and fast
 to make it easier for you to work with spotify, you should know the shortcut keys that spotify offers to users. here is a summary of all keyboard shortcuts when using spotify on pc for you to manipulate easily and quickly.
to make it easier for you to work with spotify, you should know the shortcut keys that spotify offers to users. here is a summary of all keyboard shortcuts when using spotify on pc for you to manipulate easily and quickly. - Summary of useful keyboard shortcuts in excel
 tips make would like to share with you the accounting, office summarizing the shortcuts in excel 2007, 2010 which are very useful as follows
tips make would like to share with you the accounting, office summarizing the shortcuts in excel 2007, 2010 which are very useful as follows - Summary of shortcuts for Microsoft Teams to learn online
 microsoft teams shortcuts help users work faster during online learning or meeting remotely on the computer. the following article will summarize all the keyboard shortcuts when using microsoft teams.
microsoft teams shortcuts help users work faster during online learning or meeting remotely on the computer. the following article will summarize all the keyboard shortcuts when using microsoft teams. - Keyboard shortcuts in Microsoft Teams
 this article summarizes the following shortcuts in microsoft teams by tipsmake will help you work faster in the process of using teams, thanks to the microsoft teams keyboard shortcuts that will save time and increase productivity on the plus platform. online collaboration.
this article summarizes the following shortcuts in microsoft teams by tipsmake will help you work faster in the process of using teams, thanks to the microsoft teams keyboard shortcuts that will save time and increase productivity on the plus platform. online collaboration. - Useful keyboard shortcuts in Microsoft Word (Part 3)
 to continue the previous post, tips make would like to summarize for you how to use the shortcut keys with the f key from f7, f8, ..., f12 with detailed explanation, easy-to-understand illustrations.
to continue the previous post, tips make would like to summarize for you how to use the shortcut keys with the f key from f7, f8, ..., f12 with detailed explanation, easy-to-understand illustrations. - Keyboard shortcuts in Illustrator are often used, keyboard shortcuts are commonly used in AI
 keyboard shortcuts in illustrator are often used, keyboard shortcuts are commonly used in ai. for graphic software, remembering the keyboard shortcuts will help you save a lot of time working and manipulating. illustrator's keyboard shortcuts are diverse and popular, forcing users to use only to be able to remember them all.
keyboard shortcuts in illustrator are often used, keyboard shortcuts are commonly used in ai. for graphic software, remembering the keyboard shortcuts will help you save a lot of time working and manipulating. illustrator's keyboard shortcuts are diverse and popular, forcing users to use only to be able to remember them all.










 How to Identify Outlook Outgoing Mail Servers on PC or Mac
How to Identify Outlook Outgoing Mail Servers on PC or Mac How to Send Large Video by e-mail
How to Send Large Video by e-mail How to Sort Gmail by Sender
How to Sort Gmail by Sender How to Create Multiple Email Accounts
How to Create Multiple Email Accounts How to Recover Deleted Emails
How to Recover Deleted Emails How to Use Canned Responses in Gmail
How to Use Canned Responses in Gmail