How to use the FIND function in Excel?
The FIND function in Excel is a function that finds characters in a text string, quite similar to the string separators like the MID function in Excel or the LEFT function or the RIGHT function, but it is fundamentally different. The FIND function will automatically find the position of a character in the text string and the upper string separator function, the user needs to determine in advance the number of characters and the position to split. The following article will guide you how to use FIND function in Excel as well as some examples of functions.
Instructions for using the FIND function in Excel
The syntax of the FIND function: = FIND (find_text; within_text; [start_num]) .
Inside:
- find_text: a character or text to search for a location.
- within_text: the text in which you want to find find_text.
- [start_num]: specify the start search position within within_text.
Note when using the FIND function:
- The FIND function is case-sensitive and in-text, while Excel SEARCH function is not case-sensitive.
- The FIND function does not support searching for characters like * find_text, find_text *, * find_text * .
- Use [start_num] to skip the first number of characters and start at the specified position, if omitting [start_num], the default will be = 1.
- If start_num is less than 0 or greater than the length of within_text, the function returns the error value.
1. FIND function example in Excel
1. Find the position of the letter 'h' in cell B3 and have the function perform = FIND ('h', B3) and press Enter. The result will be 5 because the first 'h' is at the 5th position in the text string, distinct from the 'H'.

2. Find the position of the word 'Giang' in cell B4, so use to find_text = Giang to find the position. Function used with the command = FIND ('Giang', B4). The result returns the first character position of the word 'Giang' in the text. If there is no 'Giang' in the text string, the #VALUES !.

3. Find the position of the letter 'a' in the text string starting with the 5th character . For this example, you will need to use start_num as 5. The function has the formula = = FIND ('a', B5,5) and the result is 9 for the position of the character 'a' in the text string, adjectives character 5.
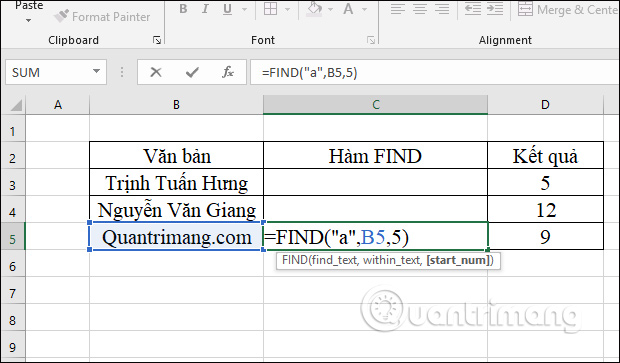
2. The FIND function example combines the LEFT function
The FIND function in combination with the LEFT function is used to separate the first character string as in the first name, last name, area code, symbol, etc.
Finds the first character in cell B3 from left to right until it meets the character '-' and doesn't take the character '-' so there will be -1 in the function formula. We will have the combined function formula is = LEFT (B3, FIND ("-", B3) -1) and the result is Tran.

3. The FIND function example combines the MID function
When combining these two functions, we will find the middle character in the text string.
Find the first '-' character in cell B4 with the FIND function, then use the MID function to separate the two characters before and after the '-' character in the text string, resulting in the middle character. The function to use is = MID (B4, FIND ("-", B4) +1, 3) and then press Enter. The result is KYP characters.

4. Error correction of the #VALUE! Function in FIND
Report error #VALUE! in FIND function can be caused by 2 common errors.
Cause 1 : The reference value could not be found in the text string.
For example, the following formula for the FIND function reports an error because the FIND function is case sensitive. So in B5 are all uppercase letters that lowercase search function will error. Or, if there is no character to look for in the text string, also #VALUE !.

Cause 2 : Error [start_num] exceeds characters in the range
For example, finding the character 'a' in any position from character 16 will give an error because the text string has all 15 characters. Now you need to correct [start_num] properly.

You should read it
- How to find the Nth value in Excel
- How to combine Vlookup function with Left function
- How to use Hlookup function on Excel
- FIND function in Excel - Usage and examples
- Usage of Min and Max functions in Excel
- How to use the FIND and REPLACE functions in Excel?
- How to combine Index and Match functions in Excel
- How to use COUNTIF function on Excel
May be interested
- Instructions on how to use the Dmax function in Excel
 the dmax function in excel is used to find the maximum value in the data table with conditional depending on the conditions that the user uses.
the dmax function in excel is used to find the maximum value in the data table with conditional depending on the conditions that the user uses. - How to use the SUM function to calculate totals in Excel
 sum is a popular and very useful excel function, and is also a basic arithmetic function. as its name suggests, the sum function is used to calculate totals in excel. and the parameters can be single parameters or ranges of cells. in this article, tipsmake.com will guide you to use the sum function to calculate the sum in excel, the common errors when calculating sum by sum and how to fix it.
sum is a popular and very useful excel function, and is also a basic arithmetic function. as its name suggests, the sum function is used to calculate totals in excel. and the parameters can be single parameters or ranges of cells. in this article, tipsmake.com will guide you to use the sum function to calculate the sum in excel, the common errors when calculating sum by sum and how to fix it. - DATE Function: Converts numbers to a valid date format
 the date function in excel is a useful and most commonly used function. let's learn how to use the date function in excel with tipsmake.com.com!
the date function in excel is a useful and most commonly used function. let's learn how to use the date function in excel with tipsmake.com.com! - How to use DCOUNT function on Excel
 the dcount function on excel is used to count the number of cells that contain numeric data with given conditions.
the dcount function on excel is used to count the number of cells that contain numeric data with given conditions. - Instructions for finding names in Excel
 to find names in excel users have many different ways of performing, depending on the content requirements.
to find names in excel users have many different ways of performing, depending on the content requirements. - FIND function in Excel - Usage and examples
 find function in excel - usage and examples. the find function in excel is a function of the text function group, you can use the find function to find the position of a substring of text in another text. to understand more about the find function, how to use it and the examples used in the find function
find function in excel - usage and examples. the find function in excel is a function of the text function group, you can use the find function to find the position of a substring of text in another text. to understand more about the find function, how to use it and the examples used in the find function - How to use the LEN function in Excel
 the len function in excel is used to measure the length of a certain string of characters, including spaces and correctly return the total character for the user.
the len function in excel is used to measure the length of a certain string of characters, including spaces and correctly return the total character for the user. - How to use MAXIFS function in Excel 2016
 maxifs function in excel is a statistical function that returns the largest value based on one or more conditions from the specified cells. maxifs function was introduced in ms excel 2016.
maxifs function in excel is a statistical function that returns the largest value based on one or more conditions from the specified cells. maxifs function was introduced in ms excel 2016. - 6 Conditional Functions That Make Excel Spreadsheets Smarter
 if your formulas get complex, conditional functions are a smarter choice, hidden in plain sight.
if your formulas get complex, conditional functions are a smarter choice, hidden in plain sight. - How to use the Search function in Excel
 the search function in excel is used to search for the position and order of a text string, so you can find the position of the word or the data you need.
the search function in excel is used to search for the position and order of a text string, so you can find the position of the word or the data you need.










 How to Activate Microsoft Office
How to Activate Microsoft Office How to Check Punctuation in Microsoft Word
How to Check Punctuation in Microsoft Word How to Perform a Mail Merge in Word 2010
How to Perform a Mail Merge in Word 2010 How to remove page breaks in Word
How to remove page breaks in Word How to convert a PDF file to PNG
How to convert a PDF file to PNG How to insert a video into PowerPoint and still open when transferred to another device
How to insert a video into PowerPoint and still open when transferred to another device