How to convert fonts in Excel
There are many different types of fonts so you can choose to change your text. In this article, TipsMake.com will introduce you how to convert fonts in Excel in the simplest way.

1. Change the font in Excel documents
The default font for Excel in the publisher's settings is Calibri .
This is a basic Unicode font that is easy to use but if you use it for a long time you may find it boring and nothing special.

That's why you want to change this font type. To do this, you just need to click on the data box you want to change the font, or you can also do this with a certain data array, just highlight the entire data array is done. . Then you click on the icon to expand the functionality font under Font in the ribbon Home .

Then you will see a very long list of fonts that your computer currently has. These fonts can be fonts that are installed in your computer or downloaded and installed on your computer.
You choose to get a satisfactory font pattern.

The end result is that the highlighted data will convert the font you want.

2. Change the default font in Excel
In addition to changing the font in the process of editing Excel, you can also change the default font of Excel. This will help you install the font you want for the entire Excel data box without having to change manually as in Part 1 above.
You need to open the File ribbon on the Excel toolbar.
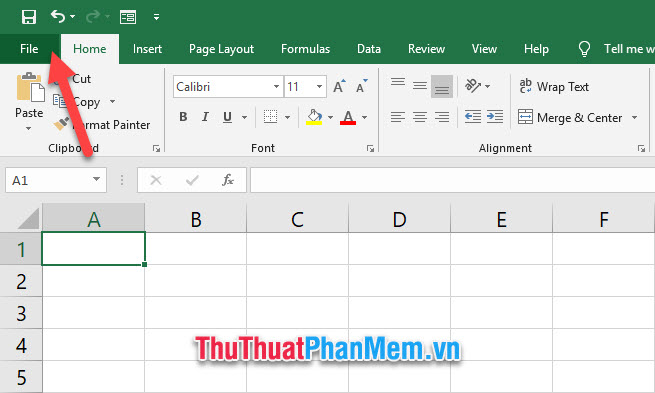
In the options at File ribbon , click on Options .

The Excel Options function window will appear. Leave the General tab open, then look for the When creating new workbooks section .
In this section, you'll see the line Use this as the default font . Click on it to change the default font style for Excel.
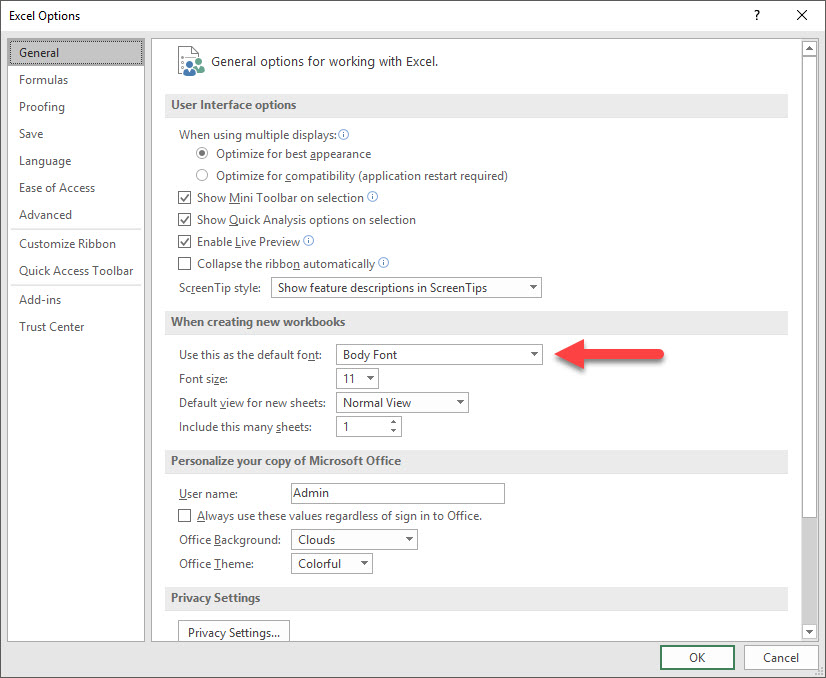
Select a font style that you want to set as the default font for Excel.

After making your selection, click on OK to confirm your recent change of settings.

You will see a small message for me.
It will ask you to turn off the Excel software and turn it back on so the software system can confirm and change the font.

Please follow, turn off the Excel software and then turn it back on. Then you will see all the data cells have the font changed as you have just installed.

Thank you for reading our article TipsMake.com about how to change fonts in Excel. I wish you successful implementation!
You should read it
- How to convert Excel files to PDF online using Google Drive
- How to convert CSV files to Excel in bulk
- How to convert money into words in Excel, without an add-in, supports both 32-bit and 64-bit Excel
- How to convert PDF to Excel
- How to install and remove fonts on Mac
- How to convert columns into rows and rows into columns in Excel
- Differentiate between TTF and OTF fonts
- How to use the Convert function on Excel
May be interested
- How to convert commas to dots in Excel - Convert unit separator
 in excel, to separate units in data, we can use periods or commas. so how to convert a period to a comma or vice versa?
in excel, to separate units in data, we can use periods or commas. so how to convert a period to a comma or vice versa? - Differentiate between TTF and OTF fonts
 if you often work with fonts, maybe many times you've wondered yourself what is the difference between otf and ttf? when deciding to download fonts for my system.
if you often work with fonts, maybe many times you've wondered yourself what is the difference between otf and ttf? when deciding to download fonts for my system. - How to use the Convert function on Excel
 to convert a unit of measurement into excel, we will use the convert function.
to convert a unit of measurement into excel, we will use the convert function. - How to convert PDF files to Excel keeps formatting
 previously, tipsmake.com sent to you how to convert excel files to pdf. today, we will guide you to convert back, ie from pdf to excel, through online tools that are completely free and very easy to use smallpdf. please consult.
previously, tipsmake.com sent to you how to convert excel files to pdf. today, we will guide you to convert back, ie from pdf to excel, through online tools that are completely free and very easy to use smallpdf. please consult. - Excel - Convert columns to rows in Excel
 if you have an excel file and enter data in the wrong row or column or vice versa, what will you do? would you delete it and re-enter it? that takes up a lot of your time. let's see how taimienphi.vn guides you on how to convert columns into rows in excel.
if you have an excel file and enter data in the wrong row or column or vice versa, what will you do? would you delete it and re-enter it? that takes up a lot of your time. let's see how taimienphi.vn guides you on how to convert columns into rows in excel. - How to convert Cad to Word, PDF, Excel
 after designing cad drawings, you want to transfer cad to word, excel to print, present ... or you want to transfer cad to pdf so that any computer can read this file but don't know how to do it what? don't worry, the following article will guide you to transfer cad to word, pdf, excel very simply but not everyone knows it!
after designing cad drawings, you want to transfer cad to word, excel to print, present ... or you want to transfer cad to pdf so that any computer can read this file but don't know how to do it what? don't worry, the following article will guide you to transfer cad to word, pdf, excel very simply but not everyone knows it! - How to Convert Measurements Easily in Microsoft Excel
 excel's convert function ('=convert()') converts a measurement from one unit to another. to use this function, you will enter data and units into the formula: =convert(number, 'from_unit', 'to_unit'). first learn how to enter the convert...
excel's convert function ('=convert()') converts a measurement from one unit to another. to use this function, you will enter data and units into the formula: =convert(number, 'from_unit', 'to_unit'). first learn how to enter the convert... - How to convert a CSV file to Excel
 how to convert a csv file to excel. csv stands for comma separated values, which is a simple text format where values are separated by commas. both csv and excel are files that help store data in spreadsheets. however, csv also has advantages and disadvantages compared to excel software. t
how to convert a csv file to excel. csv stands for comma separated values, which is a simple text format where values are separated by commas. both csv and excel are files that help store data in spreadsheets. however, csv also has advantages and disadvantages compared to excel software. t - 3 Ways to Convert CSV to Excel Successfully
 csv is a popular data format but it is not easy to work with without the right tools. this article will guide you through the simple and optimal way to convert csv to excel, helping you quickly summarize data.
csv is a popular data format but it is not easy to work with without the right tools. this article will guide you through the simple and optimal way to convert csv to excel, helping you quickly summarize data. - Instructions for installing default fonts in Word, Excel and PowerPoint
 while working with microsoft office to save time when creating new documents, you can set the default font for all text files. the following article details how to install default fonts in word, excel and powerpoint
while working with microsoft office to save time when creating new documents, you can set the default font for all text files. the following article details how to install default fonts in word, excel and powerpoint










 How to calculate grade point average in Excel fast and standard
How to calculate grade point average in Excel fast and standard How to remove words Page in Excel, delete sinking text Page 1, Page 2 in Excel
How to remove words Page in Excel, delete sinking text Page 1, Page 2 in Excel How to copy values in Excel
How to copy values in Excel How to fix font errors in Word when downloading documents online
How to fix font errors in Word when downloading documents online How to make a border frame in Word
How to make a border frame in Word How to put pages in Word, collapse text in Word
How to put pages in Word, collapse text in Word