Quickly change the location of a row in the Word 2013 table
Instructions on how to use keyboard shortcuts to quickly move a row in a table or change the position of a whole paragraph in Word 2013.
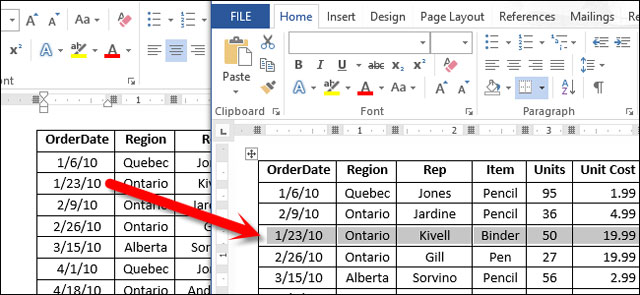
Have you ever created a long table in Word and then realized you need to rearrange the rows? In that case, you can easily move the rows up or down using a shortcut key combination. Proceed as follows:
Place your cursor on any cell in the row you need to move, press Shift + Alt + up arrow key or Shift + Alt + down arrow key to move the corresponding row up or down the table.

The item will change position and be marked.
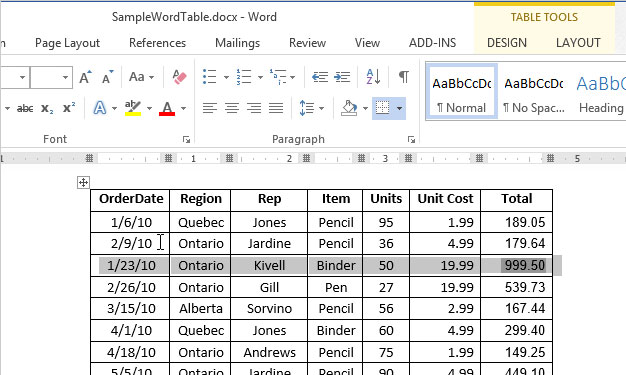
You can also use the same trick for text paragraphs. Place your cursor in the text and press Shift + Alt + up arrow key or Shift + Alt + down arrow key. The text will change position and be highlighted.

You can also do the same thing for items in a list of bulleted or numbered items.
You should read it
- Align text, adjust font in Word 2013
- Word 2013 Complete Guide (Part 16): Image format
- Word 2013 Complete Guide (Part 6): Aligning page layout
- Basic tasks in Word 2013
- The text editing operations on Word 2013 are basic
- Word 2013 Complete Guide (Part 8): Using Indents and Tabs
- Create a new Word file, open the file in Word 2013
- Word 2013 Complete Guide (Part 7): Text printing operations
May be interested
- How to make a table of contents in Word 2010
 how to make a table of contents in word 2010. in graduation thesis, thesis ... indispensable for him. table of contents - helps people to grasp and move quickly to the position according to the number of pages in no time. the following article guides you how to make a table of contents in word 20
how to make a table of contents in word 2010. in graduation thesis, thesis ... indispensable for him. table of contents - helps people to grasp and move quickly to the position according to the number of pages in no time. the following article guides you how to make a table of contents in word 20 - Trick to quickly delete a table in Word
 to delete a table in word is not as simple as you think. if you use the usual delete key to delete, it cannot be deleted. in the article below, network administrator will show you how to delete a table in word.
to delete a table in word is not as simple as you think. if you use the usual delete key to delete, it cannot be deleted. in the article below, network administrator will show you how to delete a table in word. - 10 Useful Table Formatting Tips in Microsoft Word
 in microsoft word, tables are essential formatting tools. microsoft office has made it easy to create and format basic tables in word for office 365, word 2019, word 2016, and word 2013.
in microsoft word, tables are essential formatting tools. microsoft office has made it easy to create and format basic tables in word for office 365, word 2019, word 2016, and word 2013. - Navigate directly from table to table in Word 2013
 the cursor is not in the table to jump to the next table. place the cursor on any paragraph or table and press f5 (or use ctrl + g) to open the find and replace dialog box. the go to tab of the dialog box is automatically selected. select table in the go to what list> click next.
the cursor is not in the table to jump to the next table. place the cursor on any paragraph or table and press f5 (or use ctrl + g) to open the find and replace dialog box. the go to tab of the dialog box is automatically selected. select table in the go to what list> click next. - How to center the cell in the table on Word
 in the table on word, to align the content in the middle of the cell, it is necessary to use the align table function integrated in the right-click menu.
in the table on word, to align the content in the middle of the cell, it is necessary to use the align table function integrated in the right-click menu. - Create automatic table of contents in Word for Word 2007, Word 2010 to Word 2019
 create automatic table of contents in word to save time and increase convenience when working on this text editor. below is a guide to creating a detailed automatic word index, please follow.
create automatic table of contents in word to save time and increase convenience when working on this text editor. below is a guide to creating a detailed automatic word index, please follow. - Instructions on how to create automatic table of contents in Word quickly 2020
 you have a long word document file, you want to create an automatic table of contents to make it easy to find the content in the file. so, please refer to the article on how to create automatic table of contents in word below.
you have a long word document file, you want to create an automatic table of contents to make it easy to find the content in the file. so, please refer to the article on how to create automatic table of contents in word below. - 10 impressive table of contents for Microsoft Word
 if you are working on a long document, you should create a table of contents for viewers to follow. this table of contents will make it easier for anyone to read through the document to grasp the overall content of the text.
if you are working on a long document, you should create a table of contents for viewers to follow. this table of contents will make it easier for anyone to read through the document to grasp the overall content of the text. - Create automatic table of contents in Word 2003
 creating an automatic table of contents in word 2003 makes the document look more professional, easy to find the item you need by clicking on the table of contents. so how to create a table of contents in word fastest? the answer is to create an automatic table of contents!
creating an automatic table of contents in word 2003 makes the document look more professional, easy to find the item you need by clicking on the table of contents. so how to create a table of contents in word fastest? the answer is to create an automatic table of contents! - How to separate tables and join Word tables
 from a word table we have split into multiple tables or multiple tables into 1 table.
from a word table we have split into multiple tables or multiple tables into 1 table.










 Cancel text formatting in Word 2013
Cancel text formatting in Word 2013 How to temporarily hide rows and columns in Excel 2013
How to temporarily hide rows and columns in Excel 2013 3 ways to insert non-marginal text in Word
3 ways to insert non-marginal text in Word Delete the SkyDrive Pro command in the right-click menu
Delete the SkyDrive Pro command in the right-click menu Office 365 'landed' the Vietnamese market
Office 365 'landed' the Vietnamese market