Quick action tips on Windows
You often have to use computers to study and work. But sometimes you spend a lot of time looking for applications, programs or a folder containing certain documents. To reduce the time on the computer, the following article guides a few good tips to help you manipulate on the computer faster and more efficiently.
1. Create shortcuts to quickly launch applications.
Instead of having to find the application to launch you can set up the shortcut combination for each application to launch applications faster with the shortcut combination. To set the shortcut for the application, right-click the icon of the application and select Properties . Select the Shortcut tab and set the shortcut combination in the Shortcut key .
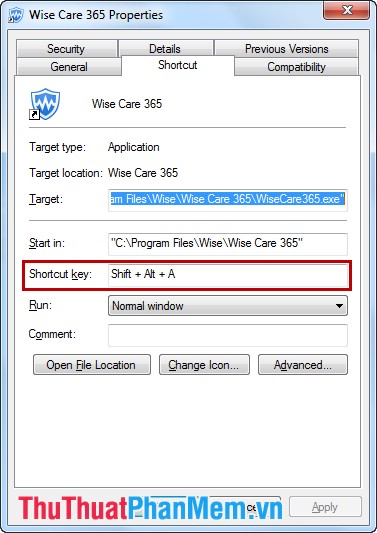
2. Add more options to the Send to menu.
Send to is a feature built into the right-click menu, to make the operation faster and more convenient, you can add some necessary options that you often use on the Send to menu .

3. Quick access to pinned applications on the Taskbar.
You can pin frequently used applications and programs on the Taskbar. When you need to use you just click directly on the application, that program on the Taskbar.

In addition, applications and programs pinned on the Taskbar are assigned a number from left to minus the Start key starting as 1. You just need to press the Windows key combination + the application number is the application that will is started.
4. Restore the operations you have just performed.
When done wrong somehow manipulated on a computer, you can restore the last operation performed by pressing the shortcut key combination Ctrl + Z .
5. Access data using the Taskbar.
In addition to pinning applications and programs on the Taskbar to launch quickly. You can add folders containing data or manipulations, you will easily access them just below the Taskbar.

To add the folder containing the data, right-click on the Taskbar -> Toolbar -> New toolbar .

Above are some good tips to help you work on the computer faster, hopefully these tips will help you in the process of working with computers. Good luck!
You should read it
- How to change the number of Quick Actions displayed in Action Center Windows 10
- How to use the new 'Quick Settings' menu on Windows 11
- 7 quick control tips for Windows 10
- How to create notes on Action Center for Windows 10
- How to customize the Note button in Windows 10 Action Center to open your favorite note application
- Why use Windows 10 Action Center instead of Settings app?
- This is how to customize and disable (turn off) Action Center on Windows 10
- Fix error 'you need permission to perform this action' in Windows 10, 8.1 and 7
May be interested
- Fix error 'you need permission to perform this action' in Windows 10, 8.1 and 7
 during the process of using windows users often encounter errors 'you need permission to perform this action'.
during the process of using windows users often encounter errors 'you need permission to perform this action'. - 5 ways to speed up Windows 8
 windows 8 is currently a very fast operating system compared to previous versions such as windows xp and windows 7 especially when booting. although it is a great thing to do, however, if you want windows 8 to work faster with what you want, you can use the same tips below.
windows 8 is currently a very fast operating system compared to previous versions such as windows xp and windows 7 especially when booting. although it is a great thing to do, however, if you want windows 8 to work faster with what you want, you can use the same tips below. - How to fix the error You need permission to perform this action on Windows
 this article gives you a way to fix the error `` you need permission to perform this action '' in windows simply and quickly. click watch now!
this article gives you a way to fix the error `` you need permission to perform this action '' in windows simply and quickly. click watch now! - Hidden features on Windows 10
 following the series of tips and applications on windows 10, we would like to send you two more features that are displaying the system icon on the desktop and disabling the action center.
following the series of tips and applications on windows 10, we would like to send you two more features that are displaying the system icon on the desktop and disabling the action center. - How to add Quick Launch bar in Windows 10
 the quick launch toolbar has appeared in previous versions of windows now no longer exists in windows 10. in this article, tipsmake.com will guide you to bring quick launch back to windows 10 .
the quick launch toolbar has appeared in previous versions of windows now no longer exists in windows 10. in this article, tipsmake.com will guide you to bring quick launch back to windows 10 . - 8 tips when using Quick Look in OS X
 quick look of os x allows users to view the content of a file by selecting it in the finder and then pressing the spacebar.
quick look of os x allows users to view the content of a file by selecting it in the finder and then pressing the spacebar. - Quick shortcut for Coc Coc web browser
 quick shortcut is the way you use the keyboard with shortcuts instead of using the mouse. and surely it will help you work faster when using coc coc browser. moreover, it helps you look more professional when using a computer.
quick shortcut is the way you use the keyboard with shortcuts instead of using the mouse. and surely it will help you work faster when using coc coc browser. moreover, it helps you look more professional when using a computer. - 7 tips for typing 'shorthand' on Windows Phone
 the following simple tips will help you improve your typing skills on windows phone phones.
the following simple tips will help you improve your typing skills on windows phone phones. - How to edit and reset Windows 11 Action Center
 users can change and edit settings in action center to suit their needs. if you don't see the edit icon, you should reset windows 11 action center.
users can change and edit settings in action center to suit their needs. if you don't see the edit icon, you should reset windows 11 action center. - Use the Quick Look feature of OS X on Windows
 quick look is one of the useful features when using os x operating system, enabling users to collapse multiple actions using the spacebar. you absolutely have this unique unique feature experience on windows, by ...
quick look is one of the useful features when using os x operating system, enabling users to collapse multiple actions using the spacebar. you absolutely have this unique unique feature experience on windows, by ...










 Add your name to the Taskbar
Add your name to the Taskbar Switch Windows 7/8 interface to Windows 10
Switch Windows 7/8 interface to Windows 10 How to edit the Host file, how to edit the Host file, read and open the Host file
How to edit the Host file, how to edit the Host file, read and open the Host file Monitor and manage computer activities with Free Keylogger Pro
Monitor and manage computer activities with Free Keylogger Pro Check the Laptop Serial (Serial) with the Command Prompt
Check the Laptop Serial (Serial) with the Command Prompt