How to change the number of Quick Actions displayed in Action Center Windows 10
The Action Center in Windows 10 features personalized Quick Actions at the bottom, taking you to your most used settings and apps instantly. For example, you can easily enable / disable or open items like Airplane mode, All settings, Connect, Display, Location, Note, Quiet hours, Tablet Mode, VPN and Wi-Fi.
Note:
You must be logged in as admin to be able to change the number of Quick Actions displayed in Action Center and Settings for all users.
Note:
The setting will only show up to 6 Quick Actions, but the Action Center can display all the existing Quick Actions without scaling.
How to change the number of Quick Actions displayed in Action Center Windows 10
Here's how to do it:
Step 1. Press Win + R to open Run, type regedit and click OK to open Registry Editor.
Step 2. If prompted by UAC, click Yes.
Step 3. Browse to the Quick Actions key located below in Registry Editor.
HKEY_LOCAL_MACHINESOFTWAREMicrosoftShellActionCenterQuick Actions
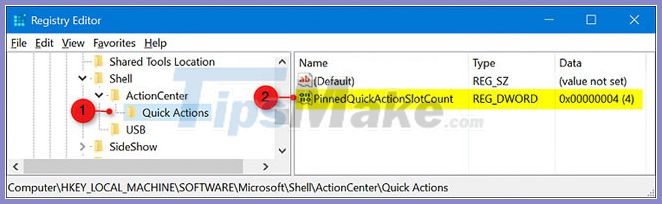
Step 4. In the right pane of the Quick Actions key, double-click on DWORD PinnedQuickActionSlotCount to modify it.
Step 5. Select Decimal, enter a number corresponding to the number of Quick Actions you want to display and click OK.

Note:
4 is the default number of quick actions to show.
0 will not show any quick actions in the Action Center until you expand them.
For example, you have a total of 13 Quick Actions in Action Center, so you can enter a number from 0 to 13 to display without having to expand.

Step 6. Restart explorer or log out and log back in to apply the changes.
Note: This method applies only to versions prior to Windows 10 build 18277.
You should read it
- Why use Windows 10 Action Center instead of Settings app?
- This is how to customize and disable (turn off) Action Center on Windows 10
- How to edit the Action Center button in Windows 10
- Appeared to design Microsoft's new Action Center, the corners are more elegant and modern
- Steps to fix missing Bluetooth button in Windows 10 Action Center
- How to create notes on Action Center for Windows 10
- Manage Action Center in Windows 7
- How to change the time to display notifications on Windows 10
May be interested
- Manage Action Center in Windows 7
 in windows 7, there is an annoying component which is a notification of the action center pop up whenever you open your computer.
in windows 7, there is an annoying component which is a notification of the action center pop up whenever you open your computer. - How to create notes on Action Center for Windows 10
 action note is an application installed on windows 10, enabling users to create notes right on the action center interface. after that, we can pin these notes to start mennu easily.
action note is an application installed on windows 10, enabling users to create notes right on the action center interface. after that, we can pin these notes to start mennu easily. - How to customize the Note button in Windows 10 Action Center to open your favorite note application
 action center in windows 10 has quick shortcuts to perform many tasks such as opening settings application, creating quick notes, activating tablet mode, customizing location settings, ... in it, buttons note allows users to quickly open the onenote application. however, if you don't like to use onenote, you can modify it to open other note applications.
action center in windows 10 has quick shortcuts to perform many tasks such as opening settings application, creating quick notes, activating tablet mode, customizing location settings, ... in it, buttons note allows users to quickly open the onenote application. however, if you don't like to use onenote, you can modify it to open other note applications. - How to change number format in Windows 11
 number formats determine how numbers are displayed, including your choice of decimal separator (such as a period or comma) and thousands separator. here's how to change the number format in windows 11.
number formats determine how numbers are displayed, including your choice of decimal separator (such as a period or comma) and thousands separator. here's how to change the number format in windows 11. - How to add PDF watermark with Quick Actions in macOS
 quick actions allows the finder to easily access common tasks, such as rotating images or combining numerous photos into one pdf file.
quick actions allows the finder to easily access common tasks, such as rotating images or combining numerous photos into one pdf file. - How to turn off Firefox notifications on Action Center Windows 10
 to cancel firefox notifications in action center on windows 10, you need to change your firefox settings again.
to cancel firefox notifications in action center on windows 10, you need to change your firefox settings again. - How to use the new 'Quick Settings' menu on Windows 11
 besides the new changes and improvements in interface and features, windows 11 also includes an extremely handy new 'quick settings' quick-access menu menu, replacing the action center on windows 10.
besides the new changes and improvements in interface and features, windows 11 also includes an extremely handy new 'quick settings' quick-access menu menu, replacing the action center on windows 10. - How to use server actions in Next.js
 offloading work from your client to your server is easy with next.js server actions. here's everything you need to know about server actions in next.js.
offloading work from your client to your server is easy with next.js server actions. here's everything you need to know about server actions in next.js. - How to create notes in Action Center in Windows 10
 how do i create notes in action center in windows 10? instructions on how to use action note to create notes on windows 10 effectively
how do i create notes in action center in windows 10? instructions on how to use action note to create notes on windows 10 effectively - Use the Quick Look feature of OS X on Windows
 quick look is one of the useful features when using os x operating system, enabling users to collapse multiple actions using the spacebar. you absolutely have this unique unique feature experience on windows, by ...
quick look is one of the useful features when using os x operating system, enabling users to collapse multiple actions using the spacebar. you absolutely have this unique unique feature experience on windows, by ...










 How to turn off 'Get Even More Out of Windows' feature in Windows 10
How to turn off 'Get Even More Out of Windows' feature in Windows 10 How to enable / disable notifications from Windows Security Center in Windows 10
How to enable / disable notifications from Windows Security Center in Windows 10 How to install the Microsoft Edge Group Policy template on Windows 10
How to install the Microsoft Edge Group Policy template on Windows 10 How to install CAB files for updates and drivers on Windows 10
How to install CAB files for updates and drivers on Windows 10 Top 10 tips Windows 10 for you become a pro
Top 10 tips Windows 10 for you become a pro What is the 'Windows Feature Experience Pack' on Windows 10?
What is the 'Windows Feature Experience Pack' on Windows 10?