5 ways to speed up Windows 8
Windows 8 is currently a very fast operating system compared to previous versions such as Windows XP and Windows 7 especially when booting.Although it is a great thing to do, however, if you want Windows 8 to work faster with what you want, you can use the same tips below.
1. Turn on the quick start feature
Quick start is a new feature of Windows 8, which helps the computer to quickly reboot as if it was shutdown. If you do not enable fast booting, Windows 8-based computers will not be able to have the desired performance. To enable this feature in Control Panel , open Power Options and click Choose what the power button does.
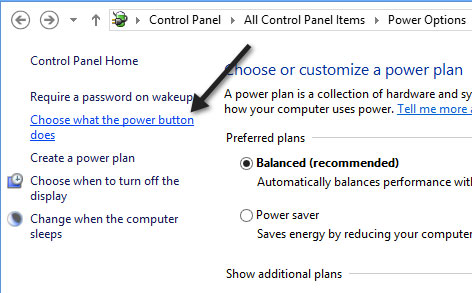
Then scroll down and you will see the Turn on fast startup checkbox, tick to select this option.
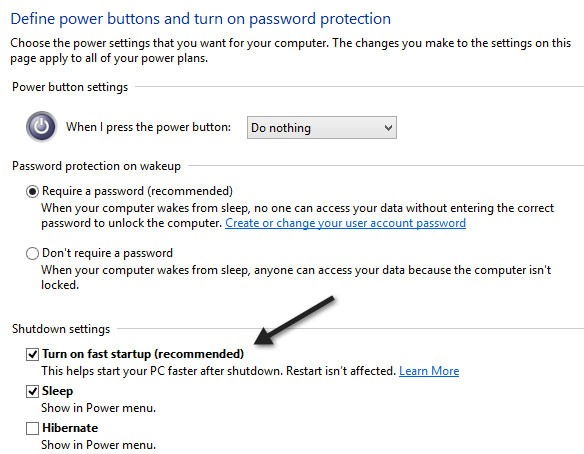
However, there may be some cases where you don't see the Turn on fast startup option as shown below:

In this case, it means hibernation is not enabled on your computer. To get the option, allow hibernation to be enabled. You can do this by opening the Command Prompt and typing the following command: powercfg / hibernate.
2. Optimize your drive
Keep your hard drive optimized by using the drive optimization feature (Optimize Drives) available in Windows 8, which is a basic tool that can replace Disk Defragmenter. To enable disk optimization, do the following: Go to My Computer, select a drive, then click the Manage tab and then click on Optimize button .

Then, the Optimize Drives dialog box will appear, where you will see a list of your drives and their current status (fragmentation percentage).

In Windows 8, the drive will automatically be scheduled to optimize on a weekly basis. You can optimize or defragment the drive in Windows 8 by selecting it and then clicking the Optimize button .

This will start the defragmentation process manually and you will see that Windows 8 does not have two paths to move fragmented data on the hard drive, you can also click the Analyze button to quickly update the Fragmented percentage value. If you want to change the automatic optimization schedule, click Change settings .

You can remove the schedule to defragment automatically off or you can change it from weekly to daily or monthly. You can also select all drives or a specific drive to change the schedule for them easily.

3. Adjust to the best performance
Animations, shadows and other small visual effects all have unnecessary uselessness. To speed up Windows 8 operation, we should disable them by right-clicking Computer , selecting Properties and then clicking Advanced System Settings .

In the System Properties dialog box, click on the Advanced tab and then click Settings Settings under Performance .

Finally, click Adjust for best performance , basically you need to uncheck all animations and effects.

4. Edit the startup item
As with all versions of Windows, you need to disable all useless and same startup items that apply to Windows 8. Instead, in MSCONFIG , you will find boot entries available in the public. manage, move to it and disable anything without having to start when logging on Windows.

5. Close, open the application
Finally and most importantly, you need to know the number of Metro applications you have run. Unlike desktop applications, you won't have a quick way to see how many applications you have open. You must move the mouse to the left of the screen to see the metro applications open and then manually close each application.

However, there is an easier way to do this! If you open PC Settings (open the Charms bar, click Settings select Change PC Settings ) and click on General , you will see an option in App Switching called Delete History .
You should read it
- How to optimize Delivery Optimization cache in Windows 10
- Speed up Windows 7 computers, this is all you need to do
- How to speed up Windows 10 startup
- How to enable performance optimization in Windows 10
- How to fix Windows 10 not booting error
- Disable Hybrid Boot and Shutdown on Windows 8
- How to Make Windows 10 Start Up Faster
- Start Windows 10 'as fast as wind' with Fast Startup
May be interested
- Speed up Windows 7 computers, this is all you need to do
 speeding up windows 7 helps your computer run faster, smoother, and speed up your computer to help you work more efficiently. this is a comprehensive way to speed up your win 7 computer from starting up tasks for you.
speeding up windows 7 helps your computer run faster, smoother, and speed up your computer to help you work more efficiently. this is a comprehensive way to speed up your win 7 computer from starting up tasks for you. - How to adjust mouse speed on Windows 10 and 11
 how to adjust mouse speed on windows 10 and 11 when your mouse becomes slow affecting work efficiency? discover the following ways.
how to adjust mouse speed on windows 10 and 11 when your mouse becomes slow affecting work efficiency? discover the following ways. - 8 ways to speed up network through Regedit in Windows 10
 there are many applications that promise to give you better network functionality and extremely high internet speeds. usually, these apps are nothing but gimmicky interfaces and offer no practical benefit. some of these options might even be malware.
there are many applications that promise to give you better network functionality and extremely high internet speeds. usually, these apps are nothing but gimmicky interfaces and offer no practical benefit. some of these options might even be malware. - Simple ways to speed up your Mac
 like the windows operating system, after a period of use, the macbook will also become sluggish and reduce usage efficiency a lot. if you're using a mac and encounter a similar situation, try using our simple acceleration methods below to regain the macbook's performance.
like the windows operating system, after a period of use, the macbook will also become sluggish and reduce usage efficiency a lot. if you're using a mac and encounter a similar situation, try using our simple acceleration methods below to regain the macbook's performance. - Tell you 5 ways to increase network speed extremely fast and effective
 increasingly, the need to use the internet is increasing. along with that is the network speed affected quite a lot. today, tipsmake will show you 5 simple ways to speed up wifi network.
increasingly, the need to use the internet is increasing. along with that is the network speed affected quite a lot. today, tipsmake will show you 5 simple ways to speed up wifi network. - Top 10 tips to speed up your Windows 10 computer
 windows 10 is one of the most commonly used operating systems today, here are some ways to help your windows 10 machine run more smoothly.
windows 10 is one of the most commonly used operating systems today, here are some ways to help your windows 10 machine run more smoothly. - Control computer fan speed
 your computer is making a loud sound perhaps because the fan of the machine is reaching its highest speed even though it doesn't need that speed yet. here are some ways to distribute computer fan speeds, cool or break when needed.
your computer is making a loud sound perhaps because the fan of the machine is reaching its highest speed even though it doesn't need that speed yet. here are some ways to distribute computer fan speeds, cool or break when needed. - How to Speed Up Windows 8
 windows 8 boasts brand-new features to make our tasks easier and more efficient. however, no matter what circumstance, we always want our pcs to be faster. if there are ways to speed up the system, chances are almost anyone will do it. a...
windows 8 boasts brand-new features to make our tasks easier and more efficient. however, no matter what circumstance, we always want our pcs to be faster. if there are ways to speed up the system, chances are almost anyone will do it. a... - How to check the speed of the network card on Windows 10
 wondering about the connection speed of your network adapter (network adapter)? here are 4 ways to find out this information on windows 10.
wondering about the connection speed of your network adapter (network adapter)? here are 4 ways to find out this information on windows 10. - 3 ways to speed up your laptop as fast as you just bought it
 most electronic devices slow down over time, and laptops are no exception. instead of having to spend money to buy a new device or upgrade the hardware, try the 3 simple tips below to speed up your beloved device as fast as it was new.
most electronic devices slow down over time, and laptops are no exception. instead of having to spend money to buy a new device or upgrade the hardware, try the 3 simple tips below to speed up your beloved device as fast as it was new.










 Remove the Windows.old folder in Windows 8
Remove the Windows.old folder in Windows 8 8 interesting features of Windows 8
8 interesting features of Windows 8 10 good software for Windows 8
10 good software for Windows 8 How to burn in Windows 8
How to burn in Windows 8 10 reasons to choose Ubuntu 12.10 instead of Windows 8
10 reasons to choose Ubuntu 12.10 instead of Windows 8 Share users and folders on the LAN in Windows 8
Share users and folders on the LAN in Windows 8