This is how to customize and disable (turn off) Action Center on Windows 10
Action Center on Windows 10 allows you to view all system notifications and quickly set up a number of different settings. It can be said that this feature is quite useful. However, this feature is not loved by many Windows 10 users because they just take time and effort to delete these notifications on the screen.
In the following article, Network Administrator will show you some simple ways to customize or disable (disable) Action Center on Windows 10.
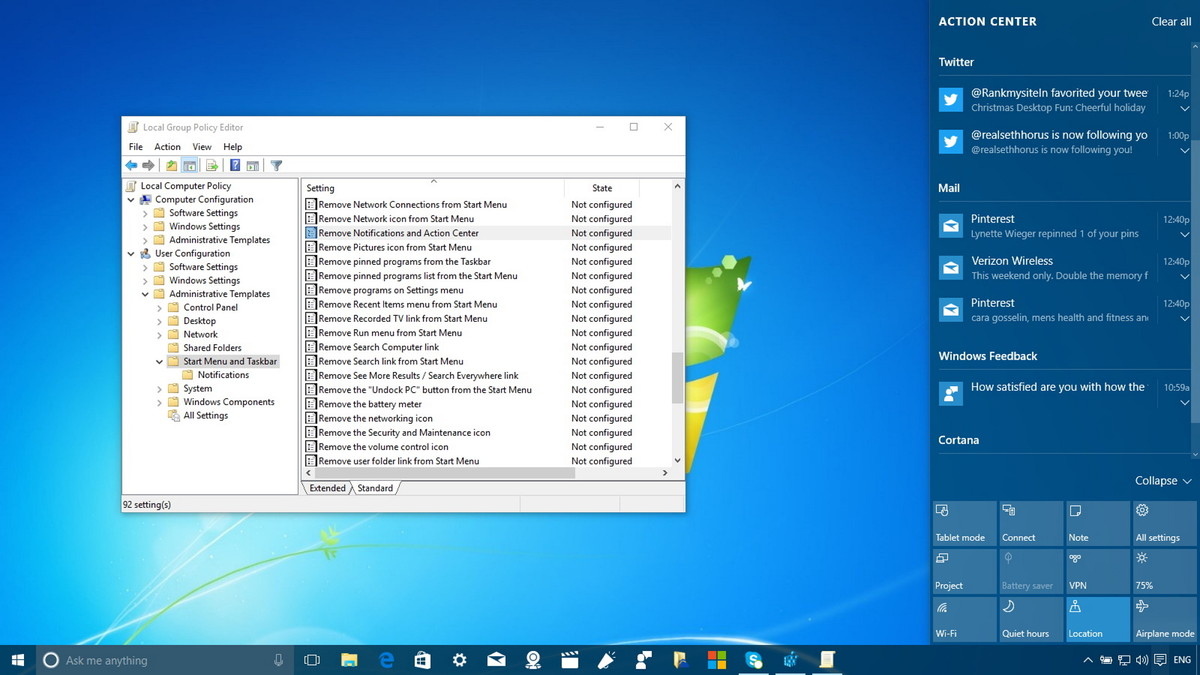
Part 1: Customize Action Center on Windows 10
1. Change Quick Action on Action Center on Windows 10
1. Click the Start Menu button - the Windows icon in the bottom left corner of the screen.
2. Click Settings .

3. Click System .
4. Click on Notifications and actions .

5. Click to select the Quick action you want to change. There are 4 main buttons in the top corner of the menu.
6. Click to select the option you want to give Quick action (quick action). Available options:
- All settings
- Connect
- Project
- Battery saver
- VPN
- Bluetooth
- Brightness
- Note
- WIFI
- Quiet hours
- Location
- Airplane mode
- Tablet mode

2. How to hide Tip about Windows on Action Center on Windows 10?
1. Click the Start Menu button - Windows icon in the bottom left corner of the screen.
2. Click Settings.

3. Click System.
4. Select Next Notifications and actions.

5. At the Show me tips about Windows , switch to OFF status .
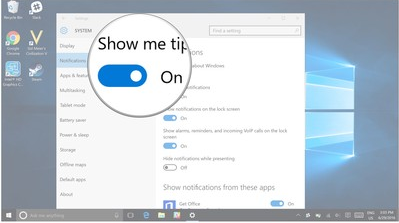
3. How to hide application notifications on Action Center on Windows 10?
To hide application notifications on Action Center on Windows 10, follow the steps below:
1. Click the Start Menu button - Windows icon in the bottom left corner of the screen.
2. Click Settings.

3. Click System.
4. Click Next Notifications and actions.

5. At the Show app notifications section you switch to OFF status.

4. Hide notifications on lock screen Lock Screen on Windows 10
To hide notifications on Lock Screen lock screen on Windows 10, follow the steps below:
1. Click the Start Menu button - Windows icon in the bottom left corner of the screen.
2. Click Settings.

3. Click System.
4. Click on Notifications and actions .

5. In the Show notifications section on the lock screen , you switch to OFF and you 're done.

5. Receive notifications during Windows 10 display
1. Click the Start Menu button - Windows icon in the bottom left corner of the screen.
2. Click Settings .

3. Click System.
4. Click on Notifications and actions.

5. Find and switch the Hide notifications option status while presenting to OFF .

6. Turn off a specific application notification on Action Center on Windows 10
1. Click the Start Menu button - Windows icon in the bottom left corner of the screen.
2. Click Settings.

3. Click System.
4. Click on Notifications and actions.

5. Switch the state of the application that you want to turn off Action Center notifications to OFF .

Part 2: Disable Action Center on Windows 10
1. Disable (disable) Action Center in the Registry Editor
To disable Action Center in the Registry Editor, you can follow the steps below:
First on the Start Menu, type the keyword Regedit into the Search box, then press Enter to launch Registry Editor under Admin.
In the Registry Editor window, follow the address:
HKEY_CURRENT_USERSOFTWAREPoliciesMicrosoftWindowsExplorer.
Here, in the tree in the left pane, right-click on Windows and select New => Key . After that, name the key just created as Explorer .

Next, right-click the newly created key Explorer name and select the 32-bit DWORD value format , name this value DisableNotificationCenter.

Double click on the newly created value. Then change the value in the Value data frame from 0 to 1 , click OK to complete the process and close the Registry Editor window.

Proceed to restart your computer. So you have disabled (disabled) Action Center.
2. Disable (turn off) Action Center in Local Group Policy Editor
Note : Local Group Policy Editor is only available on Windows 10 Pro . If your computer is running Windows 10 Home, you can only disable Action Center on the Registry Editor as described above.
To disable Action Center in Local Group Policy Editor , follow the steps below:
First on the Start Menu, type the keyword Edit Group Policy , press Enter to launch Local Group Policy Editor.
In Local Computer Policy , find the User Configuration section, then select Administrative Templates , then click and select Start Menu and Taskbar .
Next, find and double-click Remove Notifications and Actions Center.
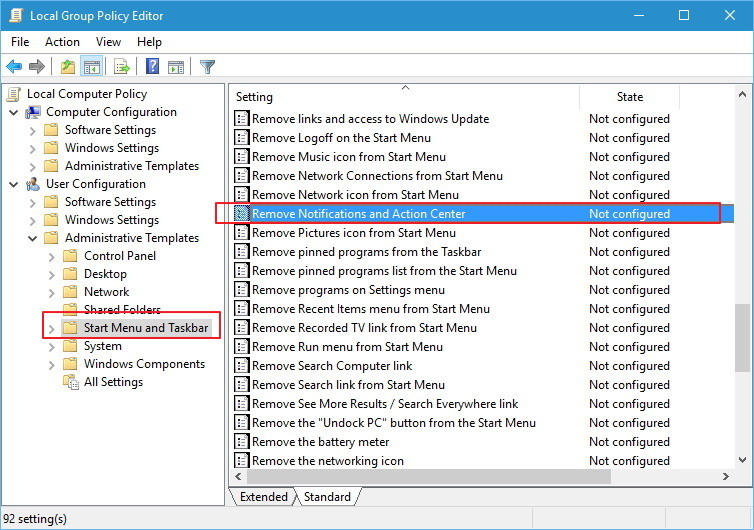
On the new Remove Notifications and Actions Center window that appears on the screen, select the Enabled option, then click Apply and OK.
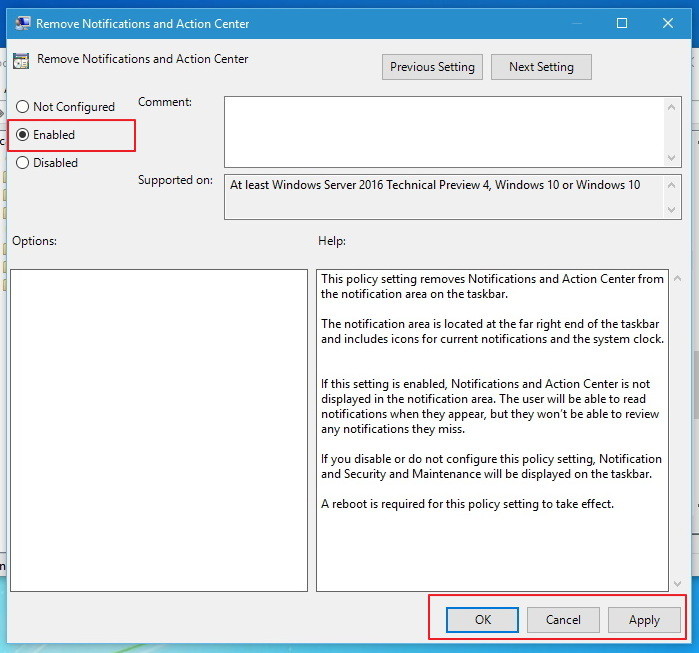
Finally proceed to restart your computer.
Note: Action Center is disabled (disabled) but you still see Toast Notifications . If you want to disable Toast Notifications, go to Setting App => System => Notifications & actions , turn off notifications that you don't want to appear on the screen.

3. Disable Windows 10 Action Center on the Taskbar
Press Windows + I key combination to open the Setting application, then click System .

Alternatively, open the Start Menu and select Settings.
In the System window, click Notification & actions in the list of options on the left pane. Then in the right pane, click the Turn system icons on or off link .

Scroll down to find Action Center in the list. Here you set the Action Center option slider to Off.

Finally proceed to close the Settings window to finish
4. Download the 3rd application

If you don't want to interfere with the Registry or the Local Group Policy Editor, you can ask for the help of the 3rd application. The third application that the Network Administrator wants to mention is Action Center Hacks.
Download Action Center Hacks to your computer here.
Action Center Hacks contains 2 Zip files. 1 Zip file to disable Action Center and 1 Zip file to activate Action Center.
Just double-click the Zip file you want (enable or disable Action Center) and then follow the on-screen instructions.
Finally proceed to restart your computer to disable or enable the Action Center.
You can refer to more:
-
4 ways to make Windows 10 boot faster
-
How to open the virtual keyboard in Windows 10
-
Instructions for fixing Windows 10 errors do not turn off on computers and laptops
Good luck!
You should read it
- How to turn off Firefox notifications on Action Center Windows 10
- How to edit the Action Center button in Windows 10
- How to create notes on Action Center for Windows 10
- Appeared to design Microsoft's new Action Center, the corners are more elegant and modern
- How to edit the Action Center quick button on Windows 10 19H1
- Steps to fix missing Bluetooth button in Windows 10 Action Center
- Manage Action Center in Windows 7
- How to change the number of Quick Actions displayed in Action Center Windows 10
May be interested
- Manage Action Center in Windows 7
 in windows 7, there is an annoying component which is a notification of the action center pop up whenever you open your computer.
in windows 7, there is an annoying component which is a notification of the action center pop up whenever you open your computer. - How to Turn Off Windows Activation Messages in Windows 8
 this wikihow teaches you how to disable desktop pop-up menus that tell you to 'activate windows' in the windows 8 trial version. search for your pc's action center. you can do this in a couple of different ways:
this wikihow teaches you how to disable desktop pop-up menus that tell you to 'activate windows' in the windows 8 trial version. search for your pc's action center. you can do this in a couple of different ways: - How to create notes on Action Center for Windows 10
 action note is an application installed on windows 10, enabling users to create notes right on the action center interface. after that, we can pin these notes to start mennu easily.
action note is an application installed on windows 10, enabling users to create notes right on the action center interface. after that, we can pin these notes to start mennu easily. - How to disable Windows Mobility Center on Windows 11
 windows mobility center can be a great tool if you need quick access to some key settings, but it can also take up system resources and slow down your computer's performance.
windows mobility center can be a great tool if you need quick access to some key settings, but it can also take up system resources and slow down your computer's performance. - How to change the number of Quick Actions displayed in Action Center Windows 10
 users can choose quick actions in settings to display at the bottom of the action center. this guide will show you how to change the number of quick actions displayed in action center in windows 10.
users can choose quick actions in settings to display at the bottom of the action center. this guide will show you how to change the number of quick actions displayed in action center in windows 10. - On Windows 10 you should disable these features
 on windows 10 by default, there are many applications running on the backround. even these applications will run in the background even if you don't open them. these applications can receive information, send notifications, download and install new versions of updates, ... and lead to the situation that your windows 10 laptop battery runs out of battery quickly.
on windows 10 by default, there are many applications running on the backround. even these applications will run in the background even if you don't open them. these applications can receive information, send notifications, download and install new versions of updates, ... and lead to the situation that your windows 10 laptop battery runs out of battery quickly. - How to completely disable Windows Sync Center, stop Mobsync.exe
 if you no longer use the sync center feature in windows, follow the steps listed below to stop the mobsync.exe process and turn off windows sync center.
if you no longer use the sync center feature in windows, follow the steps listed below to stop the mobsync.exe process and turn off windows sync center. - How to enable or disable transparency effects in Windows 10
 this tutorial will show you how to enable or disable transparent effects for start, taskbar, action center and uwp apps on windows 10.
this tutorial will show you how to enable or disable transparent effects for start, taskbar, action center and uwp apps on windows 10. - What is the Microsoft Office Upload Center? How to disable this tool?
 after you install microsoft office on windows, you may see a small orange icon in the notification area. this icon is the microsoft office upload center feature, but if you do not use this feature, you can disable it to free memory.
after you install microsoft office on windows, you may see a small orange icon in the notification area. this icon is the microsoft office upload center feature, but if you do not use this feature, you can disable it to free memory. - How to disable Notification Center on iPhone lock screen
 you can completely turn off notification on the lock screen of the iphone with just a few extremely simple taps. to get started, open the settings app on your iphone or ipad.
you can completely turn off notification on the lock screen of the iphone with just a few extremely simple taps. to get started, open the settings app on your iphone or ipad.










 What to do when Windows Update crashes 0% on Windows 7/8/10?
What to do when Windows Update crashes 0% on Windows 7/8/10? How to activate the hidden Admin account on Windows 7/8/10
How to activate the hidden Admin account on Windows 7/8/10 What is Developer Mode on Windows 10? How to activate this mode?
What is Developer Mode on Windows 10? How to activate this mode? 2 simple ways to view and read MAC addresses on Windows 10 computers
2 simple ways to view and read MAC addresses on Windows 10 computers How to share a folder (folder) via LAN on Windows 10
How to share a folder (folder) via LAN on Windows 10 Here's how to uninstall Windows 10 to return to using Windows 7 or 8.1
Here's how to uninstall Windows 10 to return to using Windows 7 or 8.1