How to use the new 'Quick Settings' menu on Windows 11
At a glance, Quick Settings has many similarities with Control Center on macOS, but of course there will still be some differences in interface and usage. Here is an overview of the function and how the Quick Settings menu on Windows 11.
Change basic settings quickly.
While using a PC, sometimes you need to quickly change a few basic system settings, but accessing each specific menu in the Settings application is very time consuming. In that case, the Quick Settings menu in Windows 11 is just what you need.
To access the Quick Settings menu in Windows 11, all you need to do is click on a set of status icons (Wi-Fi, speaker, and battery) in the bottom right corner of the screen, in the bar. action. Or, you can also press Windows + A (which is the keyboard shortcut used to open the Action Center in Windows 10).

Immediately, you will see a small menu with rounded corners will pop up, this is Quick Settings. Inside the menu are options buttons that let you quickly connect or disconnect WiFi and Bluetooth, buttons to activate Airplane mode, Battery Saver, Focus Assist, Accessibility, and Night Light (which changes the tone of the screen). by default.
There are also 2 sliders that let you adjust the volume and screen brightness, a small battery percentage indicator (on connected devices), and a quick link to the Windows Settings app (the pie icon). denticle).

When you click on large items like Accessibility, sub-options pop up, allowing you to make direct adjustments quickly. Tapping the back arrow button in the upper left corner will return you to the default Quick Settings screen.
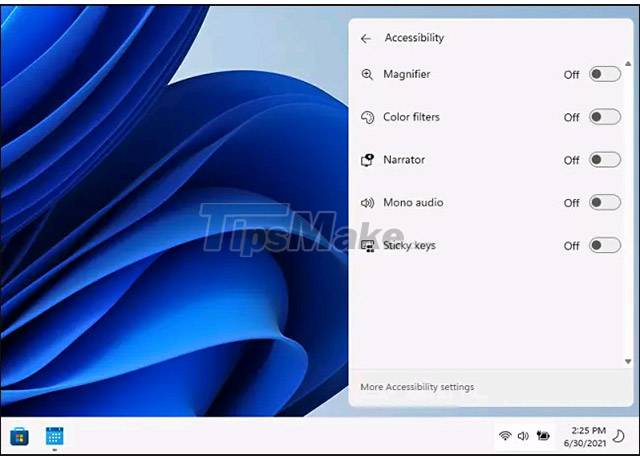
To change the contents of the Quick Settings menu, click the small pencil icon in the lower right corner.
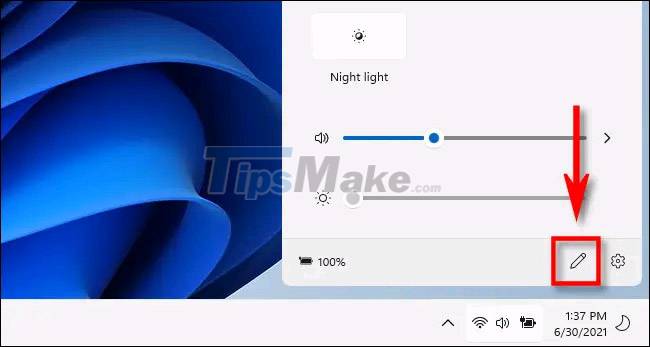
Immediately, the menu icons will turn gray and you can delete the elements you want to remove by clicking the little 'unpin' icon in the corner (looks like a crossed out pin) .

Conversely, you can also click the 'Add' button to add new setting options to the Quick Settings menu from the pop-up list. These options include 'Connect' (controls streaming to Miracast devices) 'Keyboard Layout', 'Mobile Hotspot', 'Nearby Sharing', 'Project' and 'Rotation Lock'.

If you add all of these options, the Quick Settings menu interface will also automatically expand vertically accordingly.
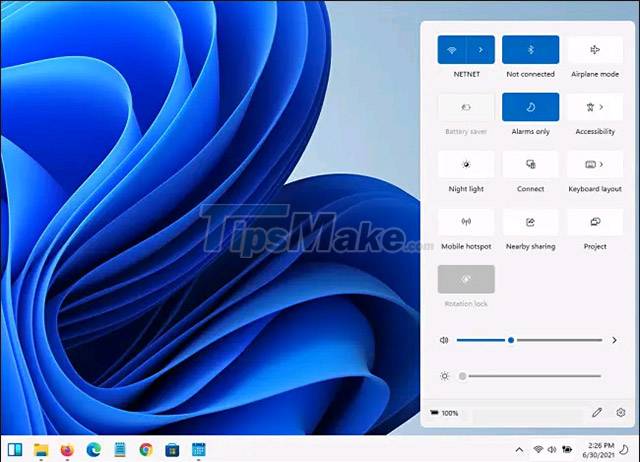
To close the Quick Settings menu, simply click anywhere outside the menu interface on the screen, or press the Escape key.
You should read it
- Back up Start Menu settings on Windows 10
- How is Control Panel and Settings menu on Windows 10 different?
- How to use Bottom Quick Settings to change the location to open Quick Settings
- How to add more customizations to Quick Settings on Android
- How to quickly find specific system settings on Windows 10
- How to search for settings options in the Settings menu on Android
- Microsoft is improving the 'ugly' sound settings interface of Windows 11
- How to Get to the Boot Menu on Windows
May be interested
- Instructions to lock Quick Settings on Android
 to prevent others from being able to adjust quick settings on android, you should lock quick settings, following the instructions below.
to prevent others from being able to adjust quick settings on android, you should lock quick settings, following the instructions below. - How to Bring Mac Quick Look to Windows
 quick look is a feature that helps users preview files without opening the application on mac, for example you can click on a word file and press space to see the content.
quick look is a feature that helps users preview files without opening the application on mac, for example you can click on a word file and press space to see the content. - How to add folder shortcuts to the Start Menu on Windows 11
 in windows 11, you can set up shortcuts that correspond to special system folders (such as music, pictures, downloads, and others) to appear in the start menu for quick access. when needed.
in windows 11, you can set up shortcuts that correspond to special system folders (such as music, pictures, downloads, and others) to appear in the start menu for quick access. when needed. - Instructions to remove the All apps option on Windows 10 Start Menu
 on windows 10, start menu is designed quite modern and friendly. in the left pane, users will see some useful programs and quick access options and all apps options. when you click on the all apps option on the start menu, will display all the programs you have installed on the system.
on windows 10, start menu is designed quite modern and friendly. in the left pane, users will see some useful programs and quick access options and all apps options. when you click on the all apps option on the start menu, will display all the programs you have installed on the system. - How to Reset Network Settings on Android
 today's tipsmake will show you how to delete bluetooth, mobile data, and wi-fi network settings on your android device at the same time. you can reset network settings from the settings menu. however, the settings menu will vary depending on the manufacturer and phone model you are using.
today's tipsmake will show you how to delete bluetooth, mobile data, and wi-fi network settings on your android device at the same time. you can reset network settings from the settings menu. however, the settings menu will vary depending on the manufacturer and phone model you are using. - 7 features of Windows 11 that users should experience
 after nearly 3 months of official launch, up to now, windows 11 can be considered a relatively successful project of microsoft. although there are still problems and problems that are inevitable, but overall, the new version of windows still offers a positive experience and is increasingly popular.
after nearly 3 months of official launch, up to now, windows 11 can be considered a relatively successful project of microsoft. although there are still problems and problems that are inevitable, but overall, the new version of windows still offers a positive experience and is increasingly popular. - How to fix errors that cannot open Start Menu, hang Taskbar and Settings on Windows 11
 microsoft has just rolled out a new windows 11 update for both the dev channel and the beta channel. this time, the two updates have been separated into 22449 for the dev channel and 22000.176 for the beta channel.
microsoft has just rolled out a new windows 11 update for both the dev channel and the beta channel. this time, the two updates have been separated into 22449 for the dev channel and 22000.176 for the beta channel. - Users will be allowed to create their own Quick Actions on Windows 10
 microsoft is researching the new quick action feature, which promises to enable users to create quick actions in action center to quickly activate important tasks without accessing settings or the system to find. search, save time.
microsoft is researching the new quick action feature, which promises to enable users to create quick actions in action center to quickly activate important tasks without accessing settings or the system to find. search, save time. - How to fix Win X menu errors doesn't work on Windows 10
 the win x menu, also known as the power user menu, allows users to quickly access system tools such as disk management, control panel and command prompt.
the win x menu, also known as the power user menu, allows users to quickly access system tools such as disk management, control panel and command prompt. - How to fix Windows 11 Taskbar not working
 the windows 11 taskbar provides access to frequently used applications, virtual desktops, start menu, and quick settings. if the taskbar stops working, you may have problems navigating your computer.
the windows 11 taskbar provides access to frequently used applications, virtual desktops, start menu, and quick settings. if the taskbar stops working, you may have problems navigating your computer.










 How to change the position of the Taskbar on Windows 11
How to change the position of the Taskbar on Windows 11 How to enable Dark mode on Windows 11
How to enable Dark mode on Windows 11 Steps to put the Taskbar on Windows 11 to the left like Windows 10
Steps to put the Taskbar on Windows 11 to the left like Windows 10 How to set different wallpapers on Windows 11
How to set different wallpapers on Windows 11 Latest Windows 11 keyboard shortcuts list
Latest Windows 11 keyboard shortcuts list These are all versions of Windows 11 SKUs
These are all versions of Windows 11 SKUs