7 quick control tips for Windows 10
When you know and use the control tricks on your computer, make sure your work and operation control will save more time. The same goes for Windows 10 computers. The control tricks seem extremely simple, easy to implement and available right on the computer but we accidentally ignore them.
In this article, we will take a look at the control tricks on Windows 10 computers, support users to manipulate faster during the work process.
1. Minimize all windows, except for the working window:
This will allow users to focus on a working window without shutting down other windows. Using the mouse to hold the title bar of the tab you want to display , move continuously to the outside corner of the screen and you will see the working window separate from other windows.
When you want to merge the windows , simply click on the minimize window and move to the white area of the other windows.
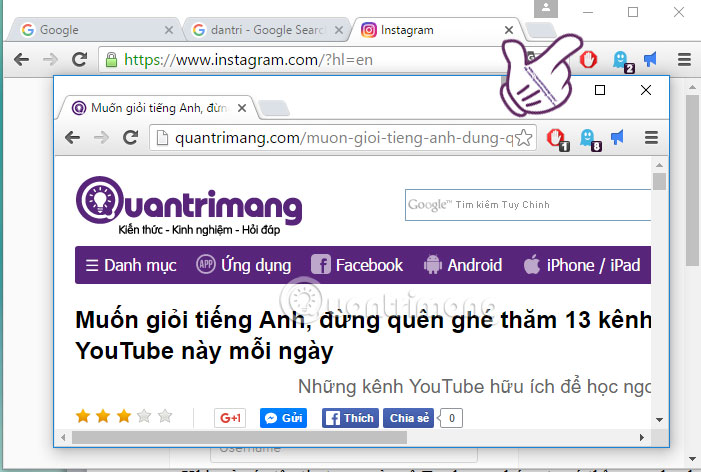
2. Quickly open the properties menu (Properties):
When opening files in the Explorer window, we can quickly see the properties of a file or folder by holding down the Alt key , and clicking the left mouse button on the file icon (or pressing the key combination). Alt + Enter).

This will instead of right-clicking on the folder and selecting the Properties row to see the file properties.
3. New shortcut from the combined Windows key:
In addition to the keystrokes with Windows in previous Windows versions, on the new Windows 10 version, users can use the new Windows key combination.
- More than 60 shortcuts can not be unknown to Windows users
- If you want to master Windows, master these shortcuts
Windows + I key combination : quickly open the Settings window related to system, device, network, personalization, .

Windows + X key combination: Open the old-style Start Menu bar before, so that you can easily open specific system functions.

Windows + A key combination : open Actions Center to quickly perform system controls.

4. Put trash in Start Menu:
Users can "trash" the Recycle Bin in the new location into the Start Menu instead of leaving it on the Desktop, and still be able to easily clean the trash every time you need it.Right-click on the Pin to Start trash can icon to bring it into the Start menu.

The trash has already been put into the Start Menu. To return to the screen, we just need to right click on Recycle Bin, then select Unpin from Start .

5. Use any mouse to scroll any window:
Usually, the mouse scrolling function only works for the working window. However, we can perform mouse scrolling even with the window not working by the following operation:
Settings> Devices> Mouse & touchpad, turn ON Scroll mode inactive windows when I hover over them

So when you roll in any window, you just need to hover over it and roll.
6. Quickly open the application in Start Menu:
To open an application in the Start Menu we must access All Apps scrolling in order 0-9 and then A - Z to detect the application we are looking for.

But there is a faster way to find applications when accessing All Appps.
Step 1:
Click on the number or letter that represents any application group name.

Step 2:
Immediately afterwards, a alphanumeric table appeared . Continue to press the letter that matches the first character in the application name you are looking for. Under the picture, we choose the G.

Step 3:
We will immediately get to the group starting with that character, when the top of the search list appears. If your computer has a lot of software installed, this way will shorten that search time.

7. Quick access to applications in Tasbar bar:
In Tasbar bar, there will be applications that you often use and we can open them faster with shortcuts.
In the Tasbar bar of Windows 10, from left to right next to the Start icon, search and Task View function, the next icon will be defaulted with Windows + 1 shortcut, the next icon attached to the combination Windows + 2 , Windows + 3 keys, . The numerical order will correspond to the software sequence that appears on Tarkbar from the right too.
It is important that you remember the location so that you can easily open any application in the Taskbar
For example, in the picture, to open the Microsoft Edge browser, I use the combination of Win + 1, open Firefox using Win + 5.

These are small tips to help you quickly control Windows 10. The tips are simple and available on your computer so you can easily do it. Please pin this article back so that you can always do a quick operation on your computer.
Refer to the following articles:
- 7 ways to do, customize in post will help your Windows 10 "as fast as wind"
- How to open the virtual keyboard in Windows 10
- Instructions for dividing hard drives right in Windows 10
I wish you all success!
You should read it
- How to disable the Windows key shortcut
- How to fix an unreadable, inactive Search Windows 10 error
- Summary of 60+ latest keyboard shortcuts on Windows computers
- Faster search tips in Windows 10
- Instructions for using Windows Control Panel effectively
- Summary of useful Windows 7 shortcuts
- Summary of shortcuts on Chrome browser for Windows computer users
- How to bring the Windows 8 search bar to Windows 10
May be interested
- How to use Quick Assist to control a remote computer
 quick assist controls remote computers with the same features as teamviewer.
quick assist controls remote computers with the same features as teamviewer. - Use the Quick Look feature of OS X on Windows
 quick look is one of the useful features when using os x operating system, enabling users to collapse multiple actions using the spacebar. you absolutely have this unique unique feature experience on windows, by ...
quick look is one of the useful features when using os x operating system, enabling users to collapse multiple actions using the spacebar. you absolutely have this unique unique feature experience on windows, by ... - How to use the new 'Quick Settings' menu on Windows 11
 besides the new changes and improvements in interface and features, windows 11 also includes an extremely handy new 'quick settings' quick-access menu menu, replacing the action center on windows 10.
besides the new changes and improvements in interface and features, windows 11 also includes an extremely handy new 'quick settings' quick-access menu menu, replacing the action center on windows 10. - Common Run commands for Windows you should know
 common run commands for windows you should know. summary of run commands useful in windows xp, windows 7, windows 8 and windows 8.1. with these run commands you can work faster, use that more professional computer.
common run commands for windows you should know. summary of run commands useful in windows xp, windows 7, windows 8 and windows 8.1. with these run commands you can work faster, use that more professional computer. - Change the default Control Panel view to a Windows computer
 by default, windows control panel will display the view by category: category, large icons, or small icons. however, if you want to open the control panel window to display specific items fully, you can use the registry or group policy to edit them.
by default, windows control panel will display the view by category: category, large icons, or small icons. however, if you want to open the control panel window to display specific items fully, you can use the registry or group policy to edit them. - Life will become easier with 9 quick calculation tips learned from elementary school
 on the bright side page, i decided to recall 9 quick calculation tips that i learned from elementary school, which most of us forget, make life easier. invite you to consult!
on the bright side page, i decided to recall 9 quick calculation tips that i learned from elementary school, which most of us forget, make life easier. invite you to consult! - How to display this list of This PC Windows 10 drives
 when you open this pc on windows 10 there will be no available drives, instead a list of recently opened files.
when you open this pc on windows 10 there will be no available drives, instead a list of recently opened files. - Instructions for setting up and using Parental Control on Windows 10
 parent control on windows operating systems is conducive to protecting children's safety when using computers. in previous posts, the network administrator showed you how to use and enable parent control on windows 7 and 8 operating systems. in the following article, network administrator will guide you how to use, set up parental control. on windows 10 operating system.
parent control on windows operating systems is conducive to protecting children's safety when using computers. in previous posts, the network administrator showed you how to use and enable parent control on windows 7 and 8 operating systems. in the following article, network administrator will guide you how to use, set up parental control. on windows 10 operating system. - Quick and accurate mental arithmetic tips make you surprised
 math is a logical and logical science subject, but even so there are many tips to simplify the problem as if it is super hard and troublesome. the logic of mathematics sometimes takes us by surprise!
math is a logical and logical science subject, but even so there are many tips to simplify the problem as if it is super hard and troublesome. the logic of mathematics sometimes takes us by surprise! - How to change the Quick Access icon on File Explorer Windows 10
 quick access is a new folder on file explorer windows 10. that's where explorer opens by default instead of opening on this pc. quick access displays recent files and folders. you can also pin locations of other items inside quick access.
quick access is a new folder on file explorer windows 10. that's where explorer opens by default instead of opening on this pc. quick access displays recent files and folders. you can also pin locations of other items inside quick access.









 Instructions to transfer Microsoft account to Local account on Windows 10 / 8.1
Instructions to transfer Microsoft account to Local account on Windows 10 / 8.1 Taskbar on Windows 10 does not work, this is a fix
Taskbar on Windows 10 does not work, this is a fix Install Windows 10 with Refresh Windows Tool from Microsoft
Install Windows 10 with Refresh Windows Tool from Microsoft Use PowerShell to download any file on Windows 10
Use PowerShell to download any file on Windows 10 How to speed up the display of right-click menus on Windows 10
How to speed up the display of right-click menus on Windows 10 All ways to open Windows Services on Windows 10/8/7
All ways to open Windows Services on Windows 10/8/7