Fix error 'you need permission to perform this action' in Windows 10, 8.1 and 7
In Windows 8 as in any other version of Windows, over a period of time you will notice that you do not always have access to all the files in your device.This may happen because you do not have the appropriate permissions or because there is a conflict between multiple files in your system.
In the process of using Windows users often encounter errors 'You need permission to perform this action' so if you want to know how to fix this, at the same time want the system to grant me the full rights to work with file, please refer to this article.
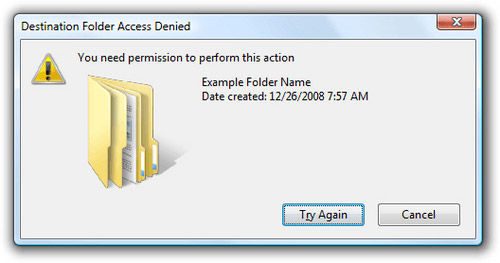
Error How does File Access Denied (request file access denied) fix?
Receiving error messages like File Access Denied or You need permission to perform this action will probably be quite annoying, especially when you want to watch a movie or play a game that can't be just for a reason ' Indiscriminate 'unspecified.In addition, the same warnings can be displayed when you try to install or delete files or programs from your Windows computer, so getting full permissions with the file on the device is one thing. importance.
File Access Denied is a relatively common error that any Windows user has ever encountered, below are the common Access Denied errors and how to fix them:
- Windows 10 Access Denied administrator: Sometimes you can get this message even if you are the administrator of the system.To fix the problem, simply change ownership to the problem file and check if the problem is resolved.
- The Folder Access Denied You need to allow to perform this action: This error may occur if you do not have the necessary permissions to access the file.To fix this problem, you only need to grant full control to the account you want to access the file.
- Can't delete file Access Denied : This error message may prevent you from deleting certain files.However, you will be able to fix this problem by using one of the solutions that will be further explained below.
- File Access Denied copy paste, rename : Some users encounter this error message when they proceed to copy or rename their file.However, you can easily fix it by changing your security settings.
- File Access Denied external hard drive, USB : This problem is relatively common for external hard drives and USB devices, and if you encounter this problem, try some solutions below.
- File Access Denied Cannot take ownership: Some users have indicated that they cannot take ownership of the file they have selected.If you have this problem, you can try changing ownership with Command Prompt.
- File Access Denied steam_api.dll, Google Chrome: Sometimes this error may appear while you try to run certain applications like Steam or Chrome.If you have this problem, reinstall the affected applications and check if any other errors arise.
Remedies
Measure 1 - Change the owner of the folder
1. First of all, find the file that cannot be accessed.Right-click on the file and select Properties .
2. Select the Security tab and in the Group and user names section click on Administrator .
3. Click the Advanced button at the bottom.

4. Click Change in the Owner section.

5. In the Select user or group window, click the Advanced button

6. Then, from the Advanced Settings , click the Find now button and choose which group of users will have full access to your computer. After selecting, click OK to close this window.

7. Next, navigate to the Permissions tab and click the Add button.
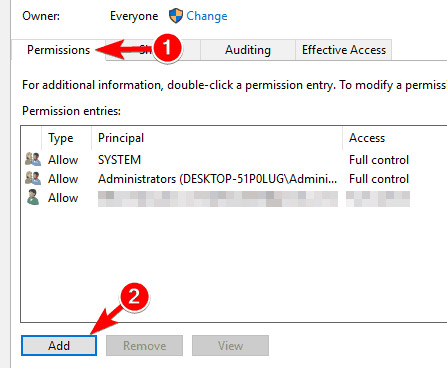
8. Click Select a principal.

9. Repeat steps 5 and 6 to select the user or group you want to use.
10. Set the Type to Allow and select the Full control option . Then click OK to save the changes.

After performing these steps, you will have sufficient ownership of the selected file and you will be able to edit the file without any restrictions.
Measure 2 - Change security rights without changing ownership
Sometimes to access a certain file, you don't need to have ownership of the file, you just need to have a few appropriate permissions.Changing ownership of sensitive files may give rise to some more complex issues, so it is better to change security permissions only.
If you receive a File Access Denied error message, you can change your rights without affecting ownership by doing the following:
1. Find the file or folder that you cannot access, right-click the file or folder and select Properties .

2. When the Properties window opens, navigate to the Security tab. Check the list of available users and groups and click the Edit button.
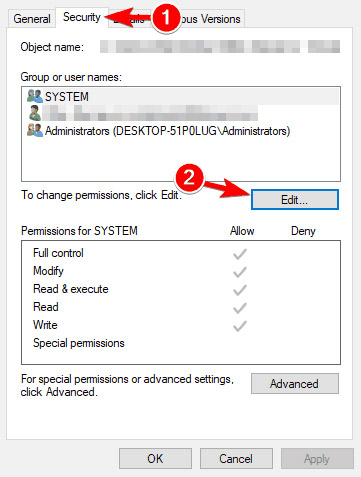
3. Check if the account you want to change permissions is in the list.If not, go to the next step.If the account is already in the list, go to step 7.
4. Click the Add button.

5. The Select Users or Groups window will appear. If you know the exact name of the user or the name of the group, you can simply enter the name in the Enter the object names section and then click the Check Names button and then click OK .

If you do not know the correct name, click Advanced .
6. Click Find Now . You should now see a list of all users and groups available on your PC. Select the desired group or user from the search results field and click OK to save the changes.

Now click on the OK button again.The account you want to select will now be added to the list and you will be able to change the security rights of that account.
7. Select the desired account in the Group or user names section . Now in the Permissions section at the bottom, select the Full control option in the Allow column. Click Apply and then OK to proceed to save changes.

After granting complete control to the selected user or group, you will be able to access the problematic file or folder without any problems.
Measure 3 - Use Command Prompt to change security and ownership rights.
If you have problems with File Access Denied error messages, in addition to the above 2 ways, you can resolve the problem using the Command Prompt.The above solutions are effective, but they have many steps, so it will take more time, while Command Prompt allows you to change security and ownership very quickly with just two commands.To fix this problem with the Command Prompt, you only need to do the following:
1. Press Windows Key + X to open the Win + X menu and select the Command Prompt (Admin) item from the menu list. If the Command Prompt is not available, you can use PowerShell (Admin) instead.

2. When the Command Prompt is opened, you need to enter the command takeown / f / r / dy and press Enter .By running this command, you will be granted ownership to the folder or file you have selected.

3. Now enter the command / grant administrators: F / T and press Enter to run it.After the command is executed, you will be given full control of the directory for the administrator group.If you want to grant complete control to any other user or group of users, enter the name of the user or group.

After running these two commands, you will own and be given full control for the selected user or group.In order for this command to work, you need to replace it with the exact location of the file or directory that shows you the File Access Denied error message .
As you can see, use the Command Prompt to change ownership and security rights, taking only a few minutes, much faster than the first two measures.However, this is a slightly advanced measure, and in order to use it, you need to enter the commands correctly.
Above are all methods of fixing errors that refuse to grant access in Windows, hopefully this article may help you.They are successful!
See more:
- Turn off Windows Defender on Windows 10
- How to turn off Windows Update on Windows 10
- How to do, customize in the article will help your Windows 10 "as fast as the wind"
- Summary of tips to fix slow computer errors on Windows 10/8 / 8.1 / 7 and Windows XP
You should read it
- Fix access errors for denied PST files after upgrading Windows 10
- Windows Repair supports fixing all errors on Windows
- How to fix boot errors on Windows 8
- Instructions for fixing errors: 'You Have Been Denied Permission To Access This Folder' on Windows 10
- Fix denied access to drive C in Windows 10
- How to fix 'Windows Cannot Access the Specified Device, Path or File' error
- How to fix Windows Cannot Access error in LAN
- How to fix the error You need permission to perform this action on Windows
May be interested
- How to use Photoshop CS5 - Part 24: Installing, sharing and using Photoshop Action
 in the tutorial below, we will learn how to share and install photoshop action files - this feature allows users to easily perform the same operation on multiple photos. , all with just a few clicks ...
in the tutorial below, we will learn how to share and install photoshop action files - this feature allows users to easily perform the same operation on multiple photos. , all with just a few clicks ... - Fix the 'This Device Can Perform Faster' error when connecting a USB device
 this error informs you that you can speed up the usb connection by using another physical connection port (usb 2.0 port) or other hardware.
this error informs you that you can speed up the usb connection by using another physical connection port (usb 2.0 port) or other hardware. - How to edit the Action Center quick button on Windows 10 19H1
 microsoft has taken action center and quick action button (quick toggle) from windows phone to desktop platform. here's how to edit quick action buttons on action center on windows 10 19h1.
microsoft has taken action center and quick action button (quick toggle) from windows phone to desktop platform. here's how to edit quick action buttons on action center on windows 10 19h1. - How to fix 403 Forbidden Error on Google Chrome
 the 403 forbidden error occurs when the browser thinks that you do not have permission to view a website or internet resource. try the simple ways below to resolve this error.
the 403 forbidden error occurs when the browser thinks that you do not have permission to view a website or internet resource. try the simple ways below to resolve this error. - Introducing Folder Action in Mac OS X
 if you often have to perform repetitive tasks in the mac os x operating system directory, you can create scripts to automate those operations.
if you often have to perform repetitive tasks in the mac os x operating system directory, you can create scripts to automate those operations. - How to create notes on Action Center for Windows 10
 action note is an application installed on windows 10, enabling users to create notes right on the action center interface. after that, we can pin these notes to start mennu easily.
action note is an application installed on windows 10, enabling users to create notes right on the action center interface. after that, we can pin these notes to start mennu easily. - How to fix the Disk I / O error in Windows
 how long have you taken offline backups of your important files? do you regularly check those backups? some people perform these backup checks by connecting an external drive to the computer and an i / o device error occurs. this article will show you how to fix disk i / o errors.
how long have you taken offline backups of your important files? do you regularly check those backups? some people perform these backup checks by connecting an external drive to the computer and an i / o device error occurs. this article will show you how to fix disk i / o errors. - How to edit the Action Center button in Windows 10
 on the latest update, users can edit the action center button in windows 10, reset the features available on the action center and arrange it in the direction that suits the work for you.
on the latest update, users can edit the action center button in windows 10, reset the features available on the action center and arrange it in the direction that suits the work for you. - How to fix copy error 0x80030001 in Windows
 error 0x80030001 'unable to perform the requested operation' in windows appears when you are trying to copy a file or folder to a destination location.
error 0x80030001 'unable to perform the requested operation' in windows appears when you are trying to copy a file or folder to a destination location. - How to implement Clean Boot on Windows 10/8/7
 clean boot state is used to diagnose and fix problems on windows. if your computer cannot start normally or if during the boot process you receive an error message, then you might consider performing a clean boot.
clean boot state is used to diagnose and fix problems on windows. if your computer cannot start normally or if during the boot process you receive an error message, then you might consider performing a clean boot.










 How to fix 0x8024a223 error when updating Windows 10
How to fix 0x8024a223 error when updating Windows 10 Speed up Windows 10 computers, speed up Win 10 with 7 customizations later
Speed up Windows 10 computers, speed up Win 10 with 7 customizations later How to turn off applications that run in the background on Windows
How to turn off applications that run in the background on Windows How to delete old photos from Windows 10 lock screen history
How to delete old photos from Windows 10 lock screen history How to fix Windows 10 hangs on the Welcome screen
How to fix Windows 10 hangs on the Welcome screen How to restrict access to Settings and Control Panel Windows 10
How to restrict access to Settings and Control Panel Windows 10