Privacy control on Windows 10 computers with the following 5 tips
Each Microsoft account has a promotional ID that allows Microsoft to collect information about you and provide ads based on your interests. If you sign in to Windows 10 with a Microsoft account, your personal ads will "follow you", accessing your computer - you'll see these ads on the app and possibly on the operating system (such as on the Start Menu).
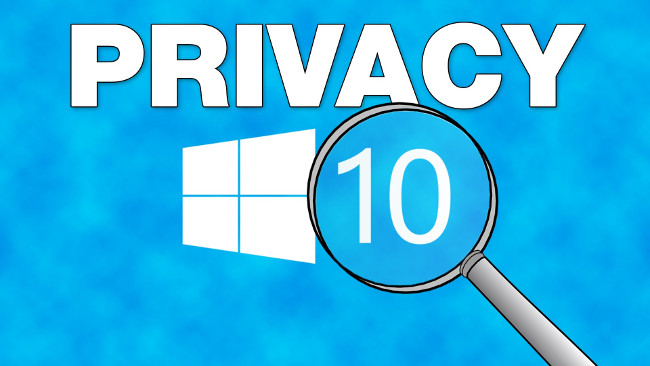
1. Prevent Cortana from collecting information about you
Cortana virtual assistant is one of the new features integrated on Windows 10, can say Cortana is a useful digital assistant. However, to do his job well, Cortana will need to know the personal information about you.
So to ensure your personal information, you should prevent Cortana from collecting information. You can choose from a number of options, such as completely disabling Cortana or simply disabling some of the crawl features.
To do this, first open Menu Settings => Speech, inking, & typing . Under Getting to know you , click Stop gettings to know me .
This will turn off the command and will wipe out any information Cortana collects on your device. You can also delete the information Cortana collected in the section Change what Cortana knows about me in the cloud on the Cortana Settings Menu.

2. Turn off location tracking
If you're using mobile devices like a tablet or laptop, wherever you go, Windows 10 knows it, but you don't know this.
When location tracking is enabled, the operating system will collect the user's location to provide relevant information such as local weather, locations of nearby restaurants, and more.
However, if you don't want Windows 10 to track your location, you can set the operating system to stop it.

To turn off location tracking, open the Settings Menu => Location . You can turn off location tracking for all users (in Location for this device is on => Change) or you can turn off Location services for your account (at section Location service.

Also on this Menu you can also delete location tracking history and allow specific applications to track (or not) your exact location.
To quickly switch the Location services feature to ON or OFF, you can open Action center and change the Location settings quickly.
3. Stop syncing
Windows 10 has the ability to sync with multiple mobile platforms and synchronize many different data. If you sign in with your Microsoft account, your settings, including passwords, can sync with other devices when you log in to the same account. Even notifications will be synchronized between devices.
If you do not want to sync settings and passwords on other devices when you log in to the same Microsoft account, you can turn off the sync feature.

To turn off the synchronization feature , open Menu Settings => Accounts => Sync your settings . You can turn off all sync settings at the same time or switch each individual sync setting to OFF .

To turn off notification synchronization , open Cortana => Settings => Send notifications between devices . Here you can turn off all sync notifications or click Edit sync settings to manage login on different devices.
4. Lock screen lock Screen Lock
Every time I open my device, the first thing the user sees is the Lock Screen lock screen , and this lock screen can have a lot of information that you don't want strangers to access.
Here are 3 things to keep in mind to lock the log-in screen:

First make sure the notifications do not appear on the Lock Screen lock screen. To do this, open the Settings => Notifications & actions menu and turn off the Show notifications option on the lock screen . When this feature is turned off you will not be able to view any notifications until your device is unlocked.

Turn off Cortana on Lock Screen lock screen by opening Cortana => Settings => Use Cortana even when my device is locked . When this feature is turned off you cannot use Cortana when the device is locked.
Also, you can limit the scope of Cortana on the Lock Screen lock screen instead of completely turning off Cortana by leaving the item Let Cortana access my calendar, email, messages and Power BI when my device is locked . This way you can still ask Cortana to answer questions without revealing any of your personal information when the device is locked.
Hide email address on Lock Screen lock screen by opening Menu Settings => Accounts => Sign-in options => Privacy . Switch the status of Show account details (eg email address) on sign-in screen to OFF option .

5. Turn off the advertising ID
Each Microsoft account has a promotional ID that allows Microsoft to collect information about you and provide ads based on your interests. If you sign in to Windows 10 with a Microsoft account, your personal ads will "follow you", accessing your computer - you'll see these ads on the app and possibly on the operating system (such as on the Start Menu).
To turn off these ads on Windows 10 computers, open Menu Settings => Privacy => General => Let apps use my advertising ID for experiences across apps (turning this off will reset your ID) and turn this option off.

Disabling this feature will prevent individual ads from appearing on the Windows 10 computer popup window.
Refer to some of the following articles:
-
How to activate Dark Mode on Windows 10?
-
How to use Command Prompt to manage wireless networks on Windows 10?
-
Trick to enable / disable Windows Updates on Windows 10 quickly and easily
Good luck!
You should read it
- How to turn on anti-malware protection on Windows
- Notable security features on the latest Windows 10
- Instructions for setting up Windows Hello face recognition on Windows 10
- New features in the Settings application on Windows 11
- Change the following 7 iOS settings to better Safari security
- Features that make Windows 11 the most secure version of Windows ever
- How to customize privacy settings on Edge browser Windows 10?
- Windows revolution and breakthrough changes through each version
May be interested
- 3 tips to improve privacy on Discord
 users have some degree of control over their personal information and interactions on discord. this allows users to improve their privacy and use the platform with peace of mind.
users have some degree of control over their personal information and interactions on discord. this allows users to improve their privacy and use the platform with peace of mind. - How to use Ultraviewer to control remote computers
 ultraviewer will also help users to control and support remote computers without having to be in place, making the job much easier and more convenient. the following is a guide to installing and using ultraviewer to control remote computers.
ultraviewer will also help users to control and support remote computers without having to be in place, making the job much easier and more convenient. the following is a guide to installing and using ultraviewer to control remote computers. - Instructions for using Windows Control Panel effectively
 in this article, we will show you how to find the best tools in windows for you to improve your computer.
in this article, we will show you how to find the best tools in windows for you to improve your computer. - Some privacy and effective tips in IE8
 in this article, we will show you some of the points that many users are still not satisfied in ie8 and how to fix them.
in this article, we will show you some of the points that many users are still not satisfied in ie8 and how to fix them. - Microsoft 365 added control over encrypted emails, increasing user privacy
 the microsoft 365 suite has recently added a number of new controls and features to organizations and businesses, designed to provide a better and more robust data security platform, within most notably, control over encrypted emails is shared outside a specific organization or business.
the microsoft 365 suite has recently added a number of new controls and features to organizations and businesses, designed to provide a better and more robust data security platform, within most notably, control over encrypted emails is shared outside a specific organization or business. - How does face recognition feature destroy your privacy?
 with the development at breakneck speed and too few control regulations today, does face recognition technologies put an end to personal privacy?
with the development at breakneck speed and too few control regulations today, does face recognition technologies put an end to personal privacy? - Ways to access and control your computer remotely
 accessing and controlling remote computers helps users a lot in their work and study. the following article the network administrator will show you 3 simple ways to access and control your computer on another computer.
accessing and controlling remote computers helps users a lot in their work and study. the following article the network administrator will show you 3 simple ways to access and control your computer on another computer. - Top 21 free remote control software
 introducing 21 remote control software that can be used by phones, computers to connect completely free of charge and are popular on windows today.
introducing 21 remote control software that can be used by phones, computers to connect completely free of charge and are popular on windows today. - Change the default Control Panel view to a Windows computer
 by default, windows control panel will display the view by category: category, large icons, or small icons. however, if you want to open the control panel window to display specific items fully, you can use the registry or group policy to edit them.
by default, windows control panel will display the view by category: category, large icons, or small icons. however, if you want to open the control panel window to display specific items fully, you can use the registry or group policy to edit them. - 10 applications to help 'cricket' control remote computers
 one of the advantages of a smartphone is that it has a large-sized touch screen, suitable for remote computer access. from there, anywhere users can use their phones to access applications and documents and control computers.
one of the advantages of a smartphone is that it has a large-sized touch screen, suitable for remote computer access. from there, anywhere users can use their phones to access applications and documents and control computers.










 Correct the 'The default gateway is not available' error on Windows 10
Correct the 'The default gateway is not available' error on Windows 10 Fix the Webcam Error on Windows 10 Anniversary Update is suspended
Fix the Webcam Error on Windows 10 Anniversary Update is suspended Backspace key on Windows 10 can only delete 1 character, this is how to fix it
Backspace key on Windows 10 can only delete 1 character, this is how to fix it Instructions for activating TFTP and Telnet Client on Windows 10
Instructions for activating TFTP and Telnet Client on Windows 10 Instructions for linking Windows 10 Product key to Microsoft account
Instructions for linking Windows 10 Product key to Microsoft account 3 ways to set up different background images on each Windows 10 screen
3 ways to set up different background images on each Windows 10 screen