Instructions for linking Windows 10 Product key to Microsoft account
On Windows 10 Anniversary Update, Microsoft has changed some features, including activate. Also starting from Windows 10 Anniversary Update, the Product key will not only be attached to your hardware, but you can also link the Product key to your Microsoft account.
This new feature allows you to activate Windows 10 without having to contact Microsoft when you change hardware on your computer, including replacing a motherboard, processor ( processor) or hard drive.
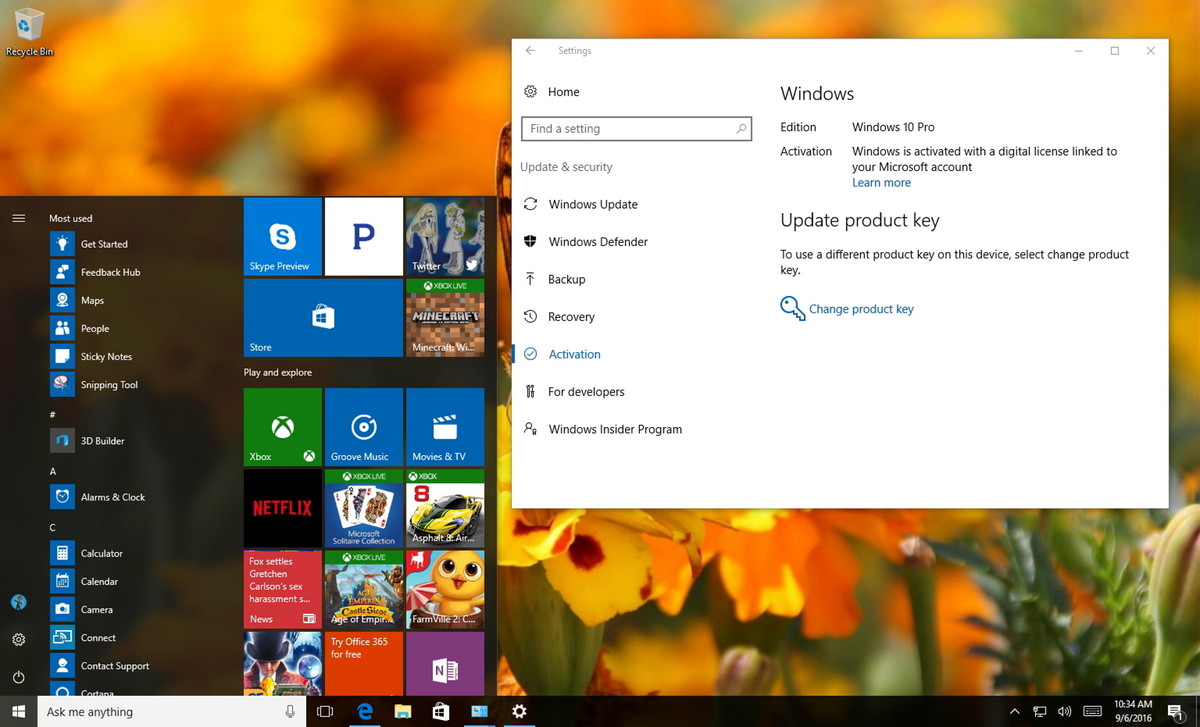 Instructions for linking Windows 10 Product key to Microsoft account Picture 1
Instructions for linking Windows 10 Product key to Microsoft account Picture 1
How to link copyrighted Windows to a Microsoft account?
To make sure everything works properly, you first need to make sure Windows 10 is activated properly. To do this, follow the steps below:
1. Open Settings.
2. On the Settings window, find and click Update & security.
3. Next click on Activation.
On the Activation window, you will see the message "Windows is activated with a digital license" (or product key).
Now you can make sure your Windows 10 has been activated properly. The next step is to add the Microsoft account you want with the Product key. It should be noted that the process will change your account from Local account to Microsoft account.
1. Open the Settings window .
2. On the Settings window, find and click on Accounts.
3. Next click on Your info.
4. Click the Sign in link with your Microsoft account instead.
 Instructions for linking Windows 10 Product key to Microsoft account Picture 2
Instructions for linking Windows 10 Product key to Microsoft account Picture 2
5. Complete your login information.
6. Click Sign in.
 Instructions for linking Windows 10 Product key to Microsoft account Picture 3
Instructions for linking Windows 10 Product key to Microsoft account Picture 3
7. Enter your current password.
8. Click Next .
 Instructions for linking Windows 10 Product key to Microsoft account Picture 4
Instructions for linking Windows 10 Product key to Microsoft account Picture 4
9. Click Set a PIN or click the link Skip this step to complete the process.
 Instructions for linking Windows 10 Product key to Microsoft account Picture 5
Instructions for linking Windows 10 Product key to Microsoft account Picture 5
After you have completed the above steps, you can delete your Microsoft account.
You can now check whether the digital license - the new Windows 10 copyright system is linked to your Microsoft account by following the steps below:
1. Open Settings .
2. On the Settings window, click Update & security.
3. Click on Activation .
 Instructions for linking Windows 10 Product key to Microsoft account Picture 6
Instructions for linking Windows 10 Product key to Microsoft account Picture 6
On the Activation page you will see the message "Windows is activated with a digital license linked to your Microsoft account".
Alternatively you can use the web browser to log in to your Microsoft account and navigate to Devices. If you see that your computer is listed here, it means that your Microsoft account is already linked to Windows license.
 Instructions for linking Windows 10 Product key to Microsoft account Picture 7
Instructions for linking Windows 10 Product key to Microsoft account Picture 7
Refer to some of the following articles:
- How to deactivate Windows Product Key and use it on another computer?
- Instructions for changing Product key on Windows 10
- No need to install any software, this is how to find the Windows Product Key
Good luck!
You should read it
- This is how to check your Windows 10 is Win copyright or not?
- How to delete the copyright request message in the right corner of the screen on Windows 10
- How to check if your Windows 10 is Win copyright or not
- Steps to activate Windows 10
- The 'Key' for Windows 8 license is for sale for 100,000 VND
- No need to install any software, this is how to find the Windows Product Key
- This is how to backup, restore Windows 7/8 / 8.1 and Windows Vista licenses
- How to fix loss of copyright on Windows 10
- How does the Windows Product Activation (WPA) work?
- Windows 7/8 / 8.1 copyright can still upgrade Windows 10 for free
- How to transfer Windows 10 license to another computer
- How to deactivate Windows Product Key and use it on another computer?
May be interested

3 ways to set up different background images on each Windows 10 screen

Fix the error of not adjusting screen brightness on Windows 10

How to check if your computer is running Windows 10 Hyper-V?

Automatically 'clean up' the Recycle Bin on Windows 10

How to fix 'An operating system not found' error on Windows 10 and Windows 8.1

What is the directory $ WINDOWS. ~ BT, can delete $ WINDOWS. ~ BT or not?






 Instructions for creating a Microsoft account for Windows Phone
Instructions for creating a Microsoft account for Windows Phone Instructions for creating the fastest Microsoft account
Instructions for creating the fastest Microsoft account Instructions to transfer Microsoft account to Local account on Windows 10 / 8.1
Instructions to transfer Microsoft account to Local account on Windows 10 / 8.1 Instructions for renaming Microsoft account
Instructions for renaming Microsoft account How to Check Windows Product Key
How to Check Windows Product Key Distinguish local accounts and Microsoft accounts on Windows 8
Distinguish local accounts and Microsoft accounts on Windows 8