Instructions for managing cameras on Windows 11 PCs
Before you start using the camera on your Windows PC, you need to make sure you have customized the necessary settings to make sure that not every application on the system has access to the camera, and that the permissions are private. Your privacy is not violated.
This article will show you how to manage the camera on a Windows 11 computer, including modifying privacy settings to ensure the overall security of the system.
camera management on Windows 11 PC
You should first modify the system's default privacy settings for the camera. Above all, make sure that you are not giving unrestricted access to your camera.
Modify the camera's security settings
Step 1: Open the Windows 11 Settings application by pressing the Win + I key combination.
Step 2: On the Settings application interface that appears, click on Privacy & Security in the left pane.
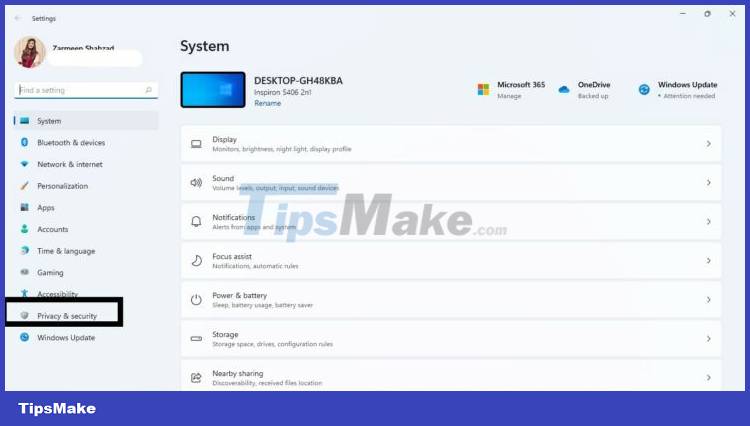 Instructions for managing cameras on Windows 11 PCs Picture 1
Instructions for managing cameras on Windows 11 PCs Picture 1
Step 3: Navigate to the location of the Camera entry in the App Permissions section and click on it.
 Instructions for managing cameras on Windows 11 PCs Picture 2
Instructions for managing cameras on Windows 11 PCs Picture 2
Step 4: Make sure the toggle next to Camera access option is set to 'On'
Step 5: If you want all apps on the system to have access to the Camera, set the Let apps access your camera switch to On.
Step 6: You can also decide which apps are allowed to access the camera and vice versa by customizing the corresponding toggle next to them. You should do this carefully, as granting camera access indiscriminately can sometimes seriously compromise your privacy and security.
 Instructions for managing cameras on Windows 11 PCs Picture 3
Instructions for managing cameras on Windows 11 PCs Picture 3
Turn off or on the camera on Windows 11
If for some reason, you want to turn off the camera and don't need to use it for a while, follow the steps below:
Step 1: Open the Windows 11 Settings application by pressing the Win + I key combination.
Step 2: On the Settings application interface that appears, click on Bluetooth & devices from the left pane.
Step 3: Next, look to the right pane and select Camera.
 Instructions for managing cameras on Windows 11 PCs Picture 4
Instructions for managing cameras on Windows 11 PCs Picture 4
Step 4: In the Connected cameras section, click to select the camera you want to turn off.
 Instructions for managing cameras on Windows 11 PCs Picture 5
Instructions for managing cameras on Windows 11 PCs Picture 5
Step 5: Click to select Disable.
Step 6: Confirm your action by selecting Yes.
 Instructions for managing cameras on Windows 11 PCs Picture 6
Instructions for managing cameras on Windows 11 PCs Picture 6
Follow the same procedure to turn the camera back on when needed.
Above are the basic settings to help you better manage the camera on your Windows 11 PC.
You should read it
- Here's how to uninstall Windows 10 to return to using Windows 7 or 8.1
- The chart for the 10 most amazing versions of Windows
- Windows revolution and breakthrough changes through each version
- Summary of several logout methods on Windows 8 and Windows 10
- Looking back at 27 years of 'evolution' of Windows
- Instructions on how to upgrade from Windows XP to Windows 8
- 4 ways to 'revive' Windows XP on Windows 10
- What is Windows Hello? How does Windows Hello work? How to install Windows Hello
- Instructions for setting up Windows Hello face recognition on Windows 10
- 9 Windows 8.1 errors have not been resolved
- How to download Windows 10 Theme for Windows 7
- Compare Windows 10 and Windows 11
May be interested

Microsoft releases Windows 11 update to fix error KB5012463

Experience running Android apps on Windows 11: Too bad

How to use virtual desktop on Windows 11

This is the amount of space that default Windows 11 applications are taking up on your PC

How to increase security on windows 11

Instructions on how to bring This PC to Desktop on Windows 11






 Surveillance camera: Should buy wired or Wi-Fi?
Surveillance camera: Should buy wired or Wi-Fi? Instructions to make your camera from a simple matchbox
Instructions to make your camera from a simple matchbox Smartphone cameras will gradually replace DSLR cameras completely
Smartphone cameras will gradually replace DSLR cameras completely Things to know before installing a wired security camera system
Things to know before installing a wired security camera system Basic guide when buying digital cameras
Basic guide when buying digital cameras How to keep home security cameras safe?
How to keep home security cameras safe?