How to use Ultraviewer to control remote computers
Having the same function as TeamViewer software, Ultraviewer will also help users to control and support remote computers without having to be present at the place, making the work much easier and more convenient. During use, you can control the opponent's computer, send files or receive files easily. Or you can control your computer at the same time and share your screen for multiple devices to watch. In this article, we will guide you in detail how to remotely control and chat for free when using Ultraviewer.
The program supports Windows operating systems and is very light, so you can rest assured when using. The following is a guide to installing and using Ultraviewer to control remote computers.
1. Instructions for installing Ultraviewer:
Note , to use this software the controller and the controller must install the program.
Step 1:
You download Ultraviewer software by following the link below.
- Ultraviewer ear for computers
Step 2:
Click Next to proceed with the installation.

Step 3:
Appeared folder interface containing Ultraviewer software. If you want to select another storage folder, click Browse . Next click Next .
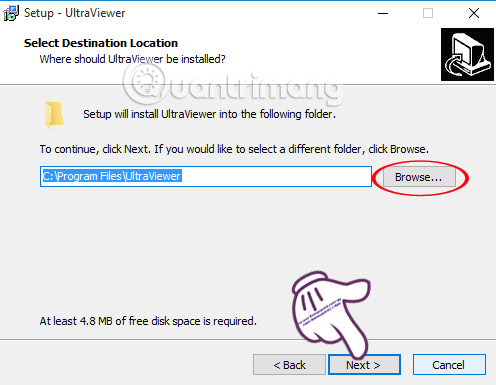
Step 4:
The next job is to click Next . Next . Finally click Install to install on the computer.
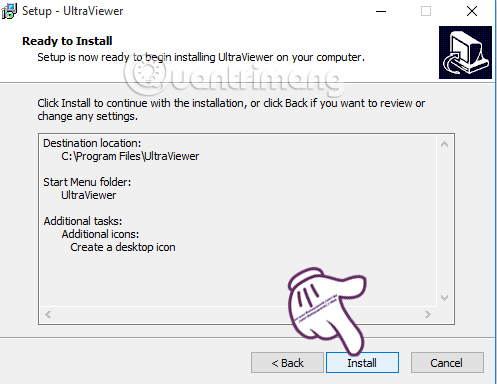
You wait for the installation time and click Finish to complete the Ultraviewer installation on the computer.

2. Remote control guide with Ultraviewer:
After you have completed the installation of the software on your computer, the Ultraviewer interface will look like this:

Step 1:
At the interface of the program there will be two main parts :
- Allow control : include your ID and password
- Control another computer : if you want to control the partner's computer ask them to send their ID and password.

With the Private Password section, you can set a new name for your computer and your own password or skip it if you don't need it.

Step 2:
After entering the partner's ID and password, we press the Start control button.
Note , you need to enter the correct ID and password of the enemy to connect.

Thus, the two computers are connected to each other. We can control the remote partner's computer, with actions like when sitting in front of our computer.

3. Remote chat on Ultraviewer:
In addition to helping you control your partner's computer, you can also chat with each other, conveniently exchanging jobs.
Step 1:
At the console, press the F1 key briefly and the chat window will appear . The name of the partner computer that you control will appear right above.
Note , the chat frame only appears when the operator of the device presses F1 and not the controller.

Step 2:
At the chat frame you can guide as well as make partner exchanges easier.

To end the control of the computer and the chat frame , simply press the X icon on the window to turn off Ultraviewer and end the session. When opening a new session, you will be given a new ID and password.

Above is a detailed guide on how to control remote computers using Ultraviewer software on Windows operating system. Thanks to this software, your support work will become simpler and faster than ever.
Refer to the following articles:
- How to fix when losing Internet connection
- Use Remote Desktop to access computers in the office and home networks
- How to find Wi-Fi passwords of relatives
I wish you all success!
You should read it
- Where to buy TV control, how to buy it well?
- 8 best ways to control Kodia remotely
- Top 15 free remote computer control tools
- How to fix the common error UltraViewer when connecting to a remote computer
- How to set up a Kodi remote control
- Control remote computers with Chrome web browser
- How to change Ultraviewer access password
- Download GOM Remote: Remote Control App for GOM Player and GOM Audio
May be interested
- 8 best ways to control Kodia remotely
 you need to control kodi remotely, but not satisfied with the default remote control option? many alternative options to control kodi from afar. consider the available solutions so you can find the best way to control kodi remotely for yourself.
you need to control kodi remotely, but not satisfied with the default remote control option? many alternative options to control kodi from afar. consider the available solutions so you can find the best way to control kodi remotely for yourself. - Where to buy TV control, how to buy it well?
 so, if you lose or damage the remote, you will feel extremely inconvenient when watching tv. at this point, you need to buy a new remote tv right away, but choose how to buy the best remote, please refer to the following article of network administrator.
so, if you lose or damage the remote, you will feel extremely inconvenient when watching tv. at this point, you need to buy a new remote tv right away, but choose how to buy the best remote, please refer to the following article of network administrator. - How to control and access computers by phone with Microsoft Remote Desktop
 with microsoft remote desktop, you can control your computer via smartphone to edit data and install on your computer easily.
with microsoft remote desktop, you can control your computer via smartphone to edit data and install on your computer easily. - 10 applications to help 'cricket' control remote computers
 one of the advantages of a smartphone is that it has a large-sized touch screen, suitable for remote computer access. from there, anywhere users can use their phones to access applications and documents and control computers.
one of the advantages of a smartphone is that it has a large-sized touch screen, suitable for remote computer access. from there, anywhere users can use their phones to access applications and documents and control computers. - How to set up a Kodi remote control
 perhaps you didn't have a remote control from the beginning, or it was lost during transport. here's how to set up remote control with any media center kodi.
perhaps you didn't have a remote control from the beginning, or it was lost during transport. here's how to set up remote control with any media center kodi. - Invite to download and experience AnyDesk Remote, a free application that supports remote control of smartphones for smartphones
 anydesk remote is a remote support tool for accessing, connecting and controlling computers (windows, mac) for smartphones, allowing users to share content on a computer / mobile screen, entertainment support (music playback, video), keyboard and mouse control, file search ... data transfer between two computers.
anydesk remote is a remote support tool for accessing, connecting and controlling computers (windows, mac) for smartphones, allowing users to share content on a computer / mobile screen, entertainment support (music playback, video), keyboard and mouse control, file search ... data transfer between two computers. - Control remote computers with Chrome web browser
 to access and control remote computers, you will think of teamviewer, vnc software ... but with chrome remote desktop, all you need is a running chrome browser to be able to control and share your screen. the following article will guide you through the basic steps to do this.
to access and control remote computers, you will think of teamviewer, vnc software ... but with chrome remote desktop, all you need is a running chrome browser to be able to control and share your screen. the following article will guide you through the basic steps to do this. - Control remote computers via Remote Desktop mechanism with iPhone, iPad or iPod Touch
 in the following article, tipsmake.com will introduce to you the method of controlling remote computers with ios devices, here we will use the rdp lite program to access windows computers
in the following article, tipsmake.com will introduce to you the method of controlling remote computers with ios devices, here we will use the rdp lite program to access windows computers - Top 21 free remote control software
 introducing 21 remote control software that can be used by phones, computers to connect completely free of charge and are popular on windows today.
introducing 21 remote control software that can be used by phones, computers to connect completely free of charge and are popular on windows today. - Access and control remote Windows computers via Mac OS X system
 computers using windows xp professional, and some versions of windows vista or 7 (except home, basic and starter) can be remotely controlled via the remote desktop connection feature. this process allows others to log in and use windows-based computers as if sitting directly next to them ...
computers using windows xp professional, and some versions of windows vista or 7 (except home, basic and starter) can be remotely controlled via the remote desktop connection feature. this process allows others to log in and use windows-based computers as if sitting directly next to them ...










 The best way to fake IP computer, best
The best way to fake IP computer, best Learn about local area network - LAN (Part I)
Learn about local area network - LAN (Part I) How do Private Network and Public Network on Windows differ?
How do Private Network and Public Network on Windows differ? How to connect the network between two laptops using a network cable
How to connect the network between two laptops using a network cable How to use Idea VPN fake IP on Windows
How to use Idea VPN fake IP on Windows How to use X-VPN to surf anonymously on Windows
How to use X-VPN to surf anonymously on Windows