Ways to access and control your computer remotely
If you want to access and control your computer remotely on another computer, you can use TeamViewer , Remote Desktop or Chrome Remote Desktop . The following article The network administrator will introduce and guide you how to install and use these software so that you can access and control your computer from another computer.
1. Use Remote Desktop
Step 1: Activate Remote Desktop on the computer you want to access
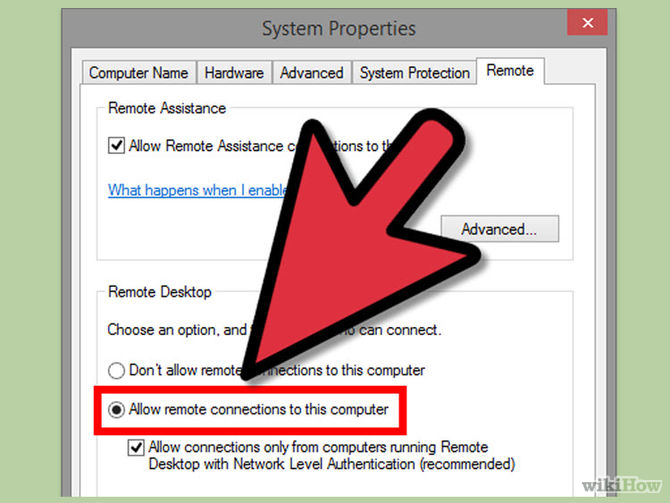
On the computer you want to access, activate Remote Access to connect to other computers. With Remote Access you can activate on Pro or Enteprise versions like XP, Vista, 7 and 8 .
This requires two connected computers to be connected to the same network, Router or VPN.
- Press the Windows + Pause key combination to open the System Menu.
- Alternatively, you can go to Start Menu , open Control Panel , click on System and Security , then click on System.
- Click "Remote setting" located on the left side of the window.
- Check the check box for the 'Allow remote connections to this computer' section (which allows controlling the remote computer connection). Alternatively, you can adjust some Advanced Options options by clicking "Andvanced" on the screen.
Step 2: Add Users (user accounts)

Click on "Select Users", then click on Add. Select the Users you want to add.
Step 3: Find the system name

Press the Windows + Pause key combination and search for the "computer name" you want to access.
More reference: Access and control remote computers with iPhone phones
Step 4: Disable Sleep Mode (sleep mode)
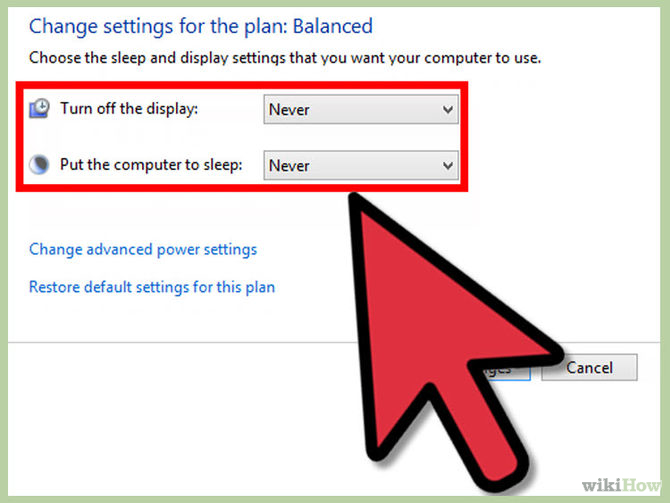
You cannot access or connect to a computer if your computer is in Sleeping or Hibernate mode. Therefore, if you want to connect, access to another remote computer, you need to disable Sleep Mode .
To disable Sleep Mode (sleep mode), first open Control Panel , then select the Power Options option .
Next click on "Change plan setting".
Set Sleep and Hibernate mode to Sleep . Click "Save Changes" to save changes and complete the process.
Step 5: Connect the computer

Log on the computer you are using to remotely connect to another computer. Click on Start Menu , type "Remote Desktop Connection" into the Search box to search. Next click on it to open.
- Enter the name of the computer system you want to connect.
- Enter the User account name you connect to.
- Click on the "Show Options" option to open the Advanced option on your connection.
- Click Connect to start connecting the computer. When connected successfully, another computer icon will appear on your computer window. You can adjust the window if you want.
Step 6: Open Port 3389 to connect via the Internet

If you want to connect directly to another computer on the Internet without having to use a VPN, you can open Port 3389 on the firewall you are connecting to.
First open the port on your Router .
After you have opened Port 3389 , you can connect to other computers by entering the IP address . Note that you must enter the correct IP address of the computer you want to connect to.
Step 7: Connect Remote Desktop on phone, tablet

If your computer is using Windows 8 or 8.1 Professional operating system, you can connect Remote Desktop with Microsoft application on iOS or Android.
This way you have to install Remote Desktop configuration on your computer.
See also: Instructions to access your Android phone on your computer
2. Use TeamViewer
TeamViewer is completely free software, supporting users to access remote computers. With Remote Desktop connection, it helps users with a lot of work and study. Alternatively, you can manipulate directly on the computer you connect to. TipsMake.com has a very detailed tutorial on how to use TeamViewer to control remote computers, you can refer.
3. Use Chrome Remote Desktop
Step 1: Install Remote Desktop Chrome

On the Google Chrome web store online store , find Remote Desktop Chrome and download it to install it for Chrome extensions .
You can download Chrome Remote Desktop here and install.
Note : Remote Desktop Chrome must also be installed on the computer you want to connect to .
Step 2: Enable remote access

On the computer that you want to connect to, open the Remote Desktop application you have installed on Chrome .
Log in to your Google account, then click 'Enable remote connections' ( enable remote connections ).
Step 3: Create a PIN

You will be asked to create a PIN when you start connecting. This PIN code helps protect your computer even if someone wants to hack your Google account.
Step 4: Install other options

After the PIN has been created , the remote connection software will be installed on your computer.
Step 5: Disable Sleep mode (sleep mode)

You cannot connect your computer to another remote computer if your computer is in sleep or hibernation mode. If you connect to another remote computer, you need to disable Sleep Mode or Hibernate .
- Open Control Panel then select the Power Options option.
- Click and select 'Change plan settings'.
- Set the value of Sleep mode or Hibernate to Never . Then click 'Save changes' to save the changes and complete the process.
Step 6: Connect the computer

On the computer you are using to connect, open the Chrome Remote Desktop application . Then click on 'Get Started' and select the computer you want to connect to. Then a message asking you to enter your PIN. After entering the PIN code, your computer will be connected.
Step 7: Control the remote computer

The computer to which you connect remotely will display on your Google Chrome browser. The connection process may be slow because the commands you send via the Internet must be accepted.
- Click Disconnect at the top of the Menu to end the connection process.
- Use Send Keys to send commands to control the remote computer by pressing Ctrl + Alt + Del and Print Screen.
Step 8: Temporary screen sharing

If you want to share your temporary screen with someone, such as technical support, you can use the Remote Assistance option.
Click on "Share" on the main Chrome Remote Menu screen, then copy the displayed code. Send this code to people who want technical support for you, they can connect to your computer through Chrome Remote Desktop applications on their computers.
Good luck!
You should read it
- 10 applications to help 'cricket' control remote computers
- How do I know if someone has accessed and used your computer?
- Access computers using DNS and DD-WRT
- How to Access Other Computers on Mac
- Access and control remote Windows computers via Mac OS X system
- Access and control remote computers with iPhone phones
- Access computers everywhere with WinVNC
- How to control and access computers by phone with Microsoft Remote Desktop
May be interested
- Control Mac remotely via Web
 logmein and gotomypc will connect you to a mac remotely via a web browser.
logmein and gotomypc will connect you to a mac remotely via a web browser. - How to connect Raspberry Pi remotely to a Windows computer
 perhaps you need to check your email or some other application that you can only access on your pc. therefore, you will need to configure a remote connection for your raspberry pi.
perhaps you need to check your email or some other application that you can only access on your pc. therefore, you will need to configure a remote connection for your raspberry pi. - TOP 13 free remote computer control software
 when you go out if you cannot bring a computer with you, you can still access the computer remotely with the following applications.
when you go out if you cannot bring a computer with you, you can still access the computer remotely with the following applications. - Control uTorrent remotely via mobile phone
 the use and control of utorrent applications on computers has become familiar and simple for most of us users. but if in any case, we can't be at the computer and do those things, how to do it? in the article below, we will introduce you
the use and control of utorrent applications on computers has become familiar and simple for most of us users. but if in any case, we can't be at the computer and do those things, how to do it? in the article below, we will introduce you - How to use AnyDesk Remote to control remote computers
 anydesk remote is an application to control computers remotely on android and ios phones.
anydesk remote is an application to control computers remotely on android and ios phones. - 10 applications to help 'cricket' control remote computers
 one of the advantages of a smartphone is that it has a large-sized touch screen, suitable for remote computer access. from there, anywhere users can use their phones to access applications and documents and control computers.
one of the advantages of a smartphone is that it has a large-sized touch screen, suitable for remote computer access. from there, anywhere users can use their phones to access applications and documents and control computers. - How to access Control Panel on Windows 10, how to access Control Panel on Windows 10
 control panel is a useful control center on windows. however, the control panel on windows 10 is hidden and we cannot find the control panel like the way we access in previous versions of windows that we have to access in some ways in the following article.
control panel is a useful control center on windows. however, the control panel on windows 10 is hidden and we cannot find the control panel like the way we access in previous versions of windows that we have to access in some ways in the following article. - Control remote computers with Teamviewer
 teamviewer is a remote control software, which allows you to access computers remotely. when you need assistance from someone on issues related to your computer, you only need to use teamviewer so they can manage your computer.
teamviewer is a remote control software, which allows you to access computers remotely. when you need assistance from someone on issues related to your computer, you only need to use teamviewer so they can manage your computer. - Instructions to turn off and restart the remote computer on Windows
 windows operating system contains the utility shutdown.exe, a simple utility to shut down or restart the computer remotely via the local network. to use the shutdown.exe utility, you must first configure the pcs that users want to shut down or restart remotely.
windows operating system contains the utility shutdown.exe, a simple utility to shut down or restart the computer remotely via the local network. to use the shutdown.exe utility, you must first configure the pcs that users want to shut down or restart remotely. - Top best free remote computer control software
 the top remote computer control software below is an optimal solution that allows you to access and connect to a remote computer anywhere. with remote access, you can control your computer and share data securely, solving problems without having to be at work.
the top remote computer control software below is an optimal solution that allows you to access and connect to a remote computer anywhere. with remote access, you can control your computer and share data securely, solving problems without having to be at work.










 Use IIS to set up FTP Server on Windows
Use IIS to set up FTP Server on Windows Activate and configure Remote Desktop for Administration on Windows Server 2003
Activate and configure Remote Desktop for Administration on Windows Server 2003 Tips to check if the computer can play the game?
Tips to check if the computer can play the game? Install SQL server 2016 from the Installation Wizard (Setup)
Install SQL server 2016 from the Installation Wizard (Setup) What does Windows Server 2016 bring to small and medium businesses?
What does Windows Server 2016 bring to small and medium businesses? SQL Server 2017 on Linux helps increase performance for companies
SQL Server 2017 on Linux helps increase performance for companies