Instructions for activating TFTP and Telnet Client on Windows 10
TFTP or Trivial File Transfer Protocol allows users to transfer files or transfer files from a remote computer. However, by default TFTP is disabled on Windows 10/8/7, so if you want to use TFTP you must enable the option.
Enable TFTP and Telnet Client on Windows 10
To enable TFTP and Telnet Client on Windows 10, follow the steps below:
1. Press Windows + X key combination to open the Power User menu. Here you click Control Panel to open the Control Panel window.

2. On the Control Panel window, find and click Programs.

3. On the next window, click the Turn Windows features link on or off under Programs and Features.
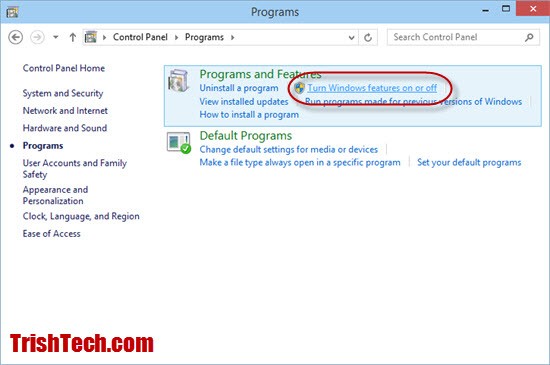
4. At this time, the Windows Features window appears. Here you find and select the TFTP Client and Telnet Client and click OK.

5. The activation process of Telnet and TFTP clients on Windows 10 will take some time. After finishing on the screen will display a Command Prompt window, you enter the tftp and telnet commands into it to check if these options are working properly.
Refer to some of the following articles:
- Backspace key on Windows 10 can only delete 1 character, this is how to fix it
- Summary of some ways to fix Windows 10 crash, BSOD error and restart error
- Unusually high CPU error correction due to TiWorker.exe on Windows 10 / 8.1 / 8
Good luck!
You should read it
- 5 best torrent clients for Windows
- How to activate and use SSH commands on Windows 10
- How to Set Default Email Client in Windows 11
- DNSCrypt client for Windows: Encrypt data from computer to DNS
- How to set up the default email client on Windows 10
- How to configure NTP Server and NTP Client in Windows Server 2019
- Learn about the ISA Firewall Client (Part 1)
- Use Nautilus as FTP Client
May be interested
- How to Set Default Email Client in Windows 11
 normally, when you click an email link in windows 11, microsoft's pre-installed email client pops up automatically. this is normal because microsoft mail is being set as the system default email client.
normally, when you click an email link in windows 11, microsoft's pre-installed email client pops up automatically. this is normal because microsoft mail is being set as the system default email client. - DNSCrypt client for Windows: Encrypt data from computer to DNS
 if you don't use vpn, dnscrypt will help you stay safe when communicating on the internet. communication can be anything from email to im to browsing websites.
if you don't use vpn, dnscrypt will help you stay safe when communicating on the internet. communication can be anything from email to im to browsing websites. - How to set up the default email client on Windows 10
 in general, sending and receiving email is a basic and extremely simple task in windows 10. however, that is when you have chosen the right default email application.
in general, sending and receiving email is a basic and extremely simple task in windows 10. however, that is when you have chosen the right default email application. - Instructions for activating Key for Windows 10 pro permanently 2021
 instructions for activating key for windows 10 pro permanently 2021
instructions for activating key for windows 10 pro permanently 2021 - Instructions on how to Fake IP with SoftEther VPN Client Manager
 in the following article, tipsmake.com instructs you to read how to fake ip with softether vpn client manager software for free and fast. first, you need to download and install softether vpn client manager to your computer via the following link
in the following article, tipsmake.com instructs you to read how to fake ip with softether vpn client manager software for free and fast. first, you need to download and install softether vpn client manager to your computer via the following link - How to activate and use SSH commands on Windows 10
 in 2015, microsoft announced, they will bring an openssh client built into windows. and finally they did that in the fall creators update update of windows 10. the ssh client is hidden in this update. you can now connect to a secure shell server from windows without installing putty or any other third-party software.
in 2015, microsoft announced, they will bring an openssh client built into windows. and finally they did that in the fall creators update update of windows 10. the ssh client is hidden in this update. you can now connect to a secure shell server from windows without installing putty or any other third-party software. - How to use VPN Client Pro fake IP on Windows 10
 vpn client pro is a vpn application on windows 10, which provides unlimited virtual private network access.
vpn client pro is a vpn application on windows 10, which provides unlimited virtual private network access. - Learn about the ISA Firewall Client (Part 1)
 client firewall software (firewall client) is a software installed on windows operating systems to provide enhanced security and access.
client firewall software (firewall client) is a software installed on windows operating systems to provide enhanced security and access. - Instructions for activating and using Wifi Calling feature on iOS 8
 apple supports adding wifi feature calling on ios 8 operating system. with wifi calling you can receive or send messages and calls anywhere if your phone has wifi connection. to enable and use wifi calling on iphone, refer to the following article of network administrator.
apple supports adding wifi feature calling on ios 8 operating system. with wifi calling you can receive or send messages and calls anywhere if your phone has wifi connection. to enable and use wifi calling on iphone, refer to the following article of network administrator. - How to Send Email with Telnet
 software like thunderbird and outlook make sending emails magical. but who knows, your email may not reach where it needs to go. how do you know what happens after you click the 'send' button? one way is to try sending emails from the email service provider's external server using telnet - a small application built into the computer. you will receive an error message if the email software does not send the message.
software like thunderbird and outlook make sending emails magical. but who knows, your email may not reach where it needs to go. how do you know what happens after you click the 'send' button? one way is to try sending emails from the email service provider's external server using telnet - a small application built into the computer. you will receive an error message if the email software does not send the message.










 Instructions for linking Windows 10 Product key to Microsoft account
Instructions for linking Windows 10 Product key to Microsoft account 3 ways to set up different background images on each Windows 10 screen
3 ways to set up different background images on each Windows 10 screen Fix the error of not adjusting screen brightness on Windows 10
Fix the error of not adjusting screen brightness on Windows 10 How to check if your computer is running Windows 10 Hyper-V?
How to check if your computer is running Windows 10 Hyper-V? Automatically 'clean up' the Recycle Bin on Windows 10
Automatically 'clean up' the Recycle Bin on Windows 10 How to fix 'An operating system not found' error on Windows 10 and Windows 8.1
How to fix 'An operating system not found' error on Windows 10 and Windows 8.1