How to customize privacy settings on Edge browser Windows 10?
Most web browsers include options for users to set privacy when browsing the web. This is to ensure that when a user visits any website they will not be followed by anyone, do not save the browsing history nor save the cookie, .
In the following article, Network Administrator will introduce and guide you to some of the privacy settings on Edge browser on Windows 10.
1. How to delete browser data?
By default, each website you visit will be "followed" by the Edge browser. Here are the steps to delete browser data:
1. Open Edge browser on Start Menu, Desktop screen or Taskbar.
2. Click the More button in the top right corner of the window (3 dots icon).
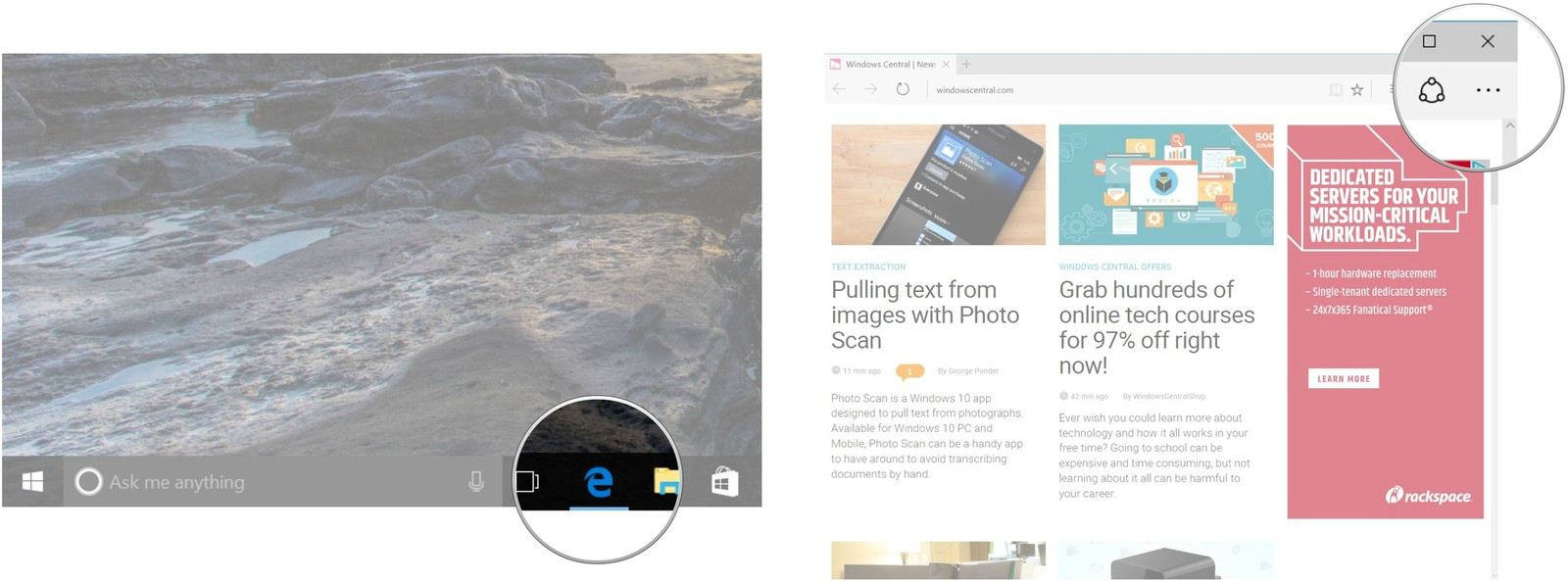
3. Click Settings .
4. Click Choose what to clear .

5. Check any box next to the option you want to delete.
6. Click Show more .

7. Check any box next to the option you want to delete again.
8. Click on Clear .

2. How to clear data after each time you close the browser?
If you want to clear the data every time you close the Edge browser, follow the steps below:
1. Open Edge browser on Start Menu, Desktop screen or Taskbar.
2. Click the More button in the top right corner of the window (3 dots icon).
3. Click Settings .

4. Click Choose what to clear .
5. Change the option state Always clear this when I close the browser to ON .

3. How to browse the web on Edge browser in incognito mode?
When browsing in incognito mode, the pages you visit will not be archived, temporary files will not be saved and cookies will not be used.
Here are the steps to browse the web in incognito mode on Edge browser:
1. Open Edge browser on Start Menu, Desktop screen or Taskbar.
2. Click the More button in the top right corner of the window (3 dots icon).
3. Click New InPrivate window .

4. Prevent Cortana from collecting data
If on your Windows 10 computer, Cortana is activated, then the browser data will also be sent to Microsoft. Here's how to disable this feature and delete your data.
1. On the Taskbar, click on the Cortana frame.
2. Click the Notebook button.

3. Click on Permissions .
4. Change the Browsing history option to OFF .

5. Clear the data Cortana collected
To delete the data that Cortana has collected, you need to log in to your Microsoft account.
1. On the Taskbar, click on the Cortana frame.
2. Click the Notebook button.

3. Click About Me .
4. Click to select your account name.

5. Click to select your account name again.
6. Click Sign out .

6. How to delete saved password?
The Edge browser will ask if you want to save the password when you enter the password. If you have saved the password on the Edge browser, you will have to delete the saved password to ensure security.
1. Open Edge browser on Start Menu, Desktop screen or Taskbar.
2. Click the More button in the top right corner of the window (3 dots icon).

3. Click Settings .
4. Click to select View advanced settings .

5. Click Manage my saved passwords .
6. Click on the X icon next to each website you want to delete the password for.

7. Edge browser pane asks if you want to save your password?
1. Open Edge browser on Start Menu, Desktop screen or Taskbar.
2. Click the More button in the top right corner of the window (3 dots icon).
3. Click Settings .

4. Click to select View advanced settings .
5. Switch the Offer to save passwords status to OFF .

8. Edge browser pane uses cookies
Cookies are 'saved' on your computer by the websites you visit, to keep track of your preferences and activities to better customize browsing.
Here are the steps to block Edge browser from using cookies:
1. Open Edge browser on Start Menu, Desktop screen or Taskbar.
2. Click the More button in the top right corner of the window (3 dots icon).

3. Click Settings .
4. Click to select View advanced settings .

5. At Cookies , click the downward-facing arrow to display options.
6. You can select options such as:
- Block all cookies : No website can use cookies.
- Block only third party cookies : The websites you visit may use cookies, but third party services (such as advertisements on the site cannot use cookies).
- Don't block cookies : All cookies are allowed.

9. Customize other privacy settings
9.1. Do Not Track requests feature
You can set the browser Edge to send a request Do Not Track requests to the website you visit.
1. Open Edge browser on Start Menu, Desktop screen or Taskbar.
2. Click the More button in the top right corner of the window (3 dots icon).
3. Click Settings .

4. Click to select View advanced settings .
5. Switch the option status Send Do Not Track requests to ON .

9.2. Saved items
1. Open Edge browser on Start Menu, Desktop screen or Taskbar.
2. Click the More button in the top right corner of the window (3 dots icon).
3. Click Settings .

4. Click to select View advanced settings .
5. Switch the option state Save form entries to OFF .

9.3. Archive license
When you use online content, some websites will store the license on the computer. Follow the steps below to stop storing media licenses.
1. Open Edge browser on Start Menu, Desktop screen or Taskbar.
2. Click the More button in the top right corner of the window (3 dots icon).
3. Click Settings .

4. Click to select View advanced settings .
5. Switch the option state Let sites save protected media licenses on my device to OFF .

9.4. Page prediction (prediction page)
To speed up the redirection of on web pages, your browsing data will be sent to Microsoft so they can analyze it and better predict the websites you want to access next. Here's how to turn off page prediction (Page prediction).
1. Open Edge browser on Start Menu, Desktop screen or Taskbar.
2. Click the More button in the top right corner of the window (3 dots icon).
3. Click Settings .

4. Click to select View advanced settings .
5. Change the Use page prediction option to OFF .

9.5. SmartScreen Filter
SmartScreen Filter checks the websites you visit and downloads files on malicious websites and files in Microsoft databases to protect your computer.
If you do not want this information to be shared, you can turn off SmartScreen. But be aware that your computer will not be protected against malicious content online.
1. Open Edge browser on Start Menu, Desktop screen or Taskbar.
2. Click the More button in the top right corner of the window (3 dots icon).
3. Click Settings .

4. Click to select View advanced settings .
5. Change the optional state Help me protect . SmartScreen Filter to OFF is done.

Refer to some of the following articles:
- Fix 400 Bad Request error in Chrome, Firefox, Internet Explorer and Edge browsers
- Knowing these 21 shortcuts you will be able to use Edge browser fluently
- Fix the error We couldn't load this extension on Edge browser
Good luck!
You should read it
- This is how to speed up Edge browser
- Instructions for installing extensions on Edge browser Windows 10
- 20 small tricks with Edge browser you should know (Part 2)
- Trick to remove Edge browser on Windows 10
- Steps to adjust security settings in Microsoft Edge
- Disable or uninstall Edge browser extensions on Windows 10
- Fix the error We couldn't load this extension on Edge browser
- Instructions to block Edge browser on Windows 10
May be interested
- Instructions to block Edge browser on Windows 10
 microsoft edge does not support cross-platform, does not support extensions (up to this point). in addition, when using edge, you cannot sync and open bookmarks on different computers like chrome or firefox.
microsoft edge does not support cross-platform, does not support extensions (up to this point). in addition, when using edge, you cannot sync and open bookmarks on different computers like chrome or firefox. - Reinstalling the Edge browser in Windows 10 does not cause data loss
 please reinstall the edge browser when you feel the browser is slow, not open, unresponsive, tabs crash frequently or show any other errors. here's how to reinstall edge in windows 10 without losing data.
please reinstall the edge browser when you feel the browser is slow, not open, unresponsive, tabs crash frequently or show any other errors. here's how to reinstall edge in windows 10 without losing data. - A tool to help you control your privacy in Windows 10
 if you're worried about windows 10 monitoring your activity, here are two tools that give you complete control over your windows 10 operating system's privacy settings.
if you're worried about windows 10 monitoring your activity, here are two tools that give you complete control over your windows 10 operating system's privacy settings. - Tips to remove Microsoft Edge on Windows 10
 unlike other applications, you cannot remove microsoft's edge browser through settings. please use the following trick to delete this browser.
unlike other applications, you cannot remove microsoft's edge browser through settings. please use the following trick to delete this browser. - How to download blocked files on Edge browser on Windows 10?
 on the microsoft edge browser, microsoft added a feature called smartscreen filter. this feature is designed to protect online users safe. the smartscreen filter feature automatically finds and blocks web pages as well as downloaded files that show signs of malicious files.
on the microsoft edge browser, microsoft added a feature called smartscreen filter. this feature is designed to protect online users safe. the smartscreen filter feature automatically finds and blocks web pages as well as downloaded files that show signs of malicious files. - [Video] Admire the latest images of Microsoft Edge browser on Chromium platform
![[Video] Admire the latest images of Microsoft Edge browser on Chromium platform](https://tipsmake.com/img/no-image-80-80.png) it seems that the big microsoft can't keep the product secret from wearing this new shirt.
it seems that the big microsoft can't keep the product secret from wearing this new shirt. - Facebook has just updated its privacy checker, here are four things you need to know to protect your account
 facebook recently launched an updated version of its privacy checkup tool, which includes four separate themes that allow users to customize important privacy settings on facebook.
facebook recently launched an updated version of its privacy checkup tool, which includes four separate themes that allow users to customize important privacy settings on facebook. - How to install Microsoft's new Microsoft Edge Chromium browser
 new browser microsoft edge chromium with many improvements such as performance, download speed superior to microsoft edge. besides, microsoft edge chromium also supports more extensions (extensions) than microsoft edge to help users freely customize their browser.
new browser microsoft edge chromium with many improvements such as performance, download speed superior to microsoft edge. besides, microsoft edge chromium also supports more extensions (extensions) than microsoft edge to help users freely customize their browser. - Want to load page speed on Edge browser faster, enable this feature
 microsoft edge browser is integrated on windows 10 version 1607 and the following versions are integrated features that support faster web page loading. to enable this feature you will have to enable tcp fast open, an extension of the tcp protocol that allows data exchange during the first 'handshake' of tcp.
microsoft edge browser is integrated on windows 10 version 1607 and the following versions are integrated features that support faster web page loading. to enable this feature you will have to enable tcp fast open, an extension of the tcp protocol that allows data exchange during the first 'handshake' of tcp. - Microsoft Edge may rise to second place, behind Google Chrome
 as expected, the chromium edge browser will be released on windows 10, windows 7, 8 and macos on january 15.
as expected, the chromium edge browser will be released on windows 10, windows 7, 8 and macos on january 15.





![[Video] Admire the latest images of Microsoft Edge browser on Chromium platform](https://tipsmake.com/data/thumbs_80x80/[video]-admire-the-latest-images-of-microsoft-edge-browser-on-chromium-platform_thumbs_80x80_m2hHquYbX.jpg)




 How to block ads on Coc Coc?
How to block ads on Coc Coc? Instructions for restoring default settings for Coc Coc
Instructions for restoring default settings for Coc Coc How to host different SSL on an IP address using IIS 8 SNI?
How to host different SSL on an IP address using IIS 8 SNI? How to create WiFi hotspot on UC Browser web browser
How to create WiFi hotspot on UC Browser web browser How to turn off auto-fill forms on Chrome
How to turn off auto-fill forms on Chrome How to enter the saved password on Internet Explorer to Edge browser
How to enter the saved password on Internet Explorer to Edge browser