How to insert online and offline videos into Word
Microsoft Word allows users to easily embed offline from computers and online such as YouTube videos into documents. In addition, you can also add videos from other sources such as videos from Bing search results, or insert videos from a website by pasting the embed code. Here are the steps.
How to display Ruler ruler bar in Micorosoft Word
The article is done on Word 2013, the latest version is Office 2016, you can download Office 2016 or just Word 2016 to your computer and install it if you want to experience this quite useful office suite of Microsoft.
Insert online videos into Word
1. Click the "Insert" tab (tab) at the top of the screen.

2. Click "Online Video" on the Ribbon.
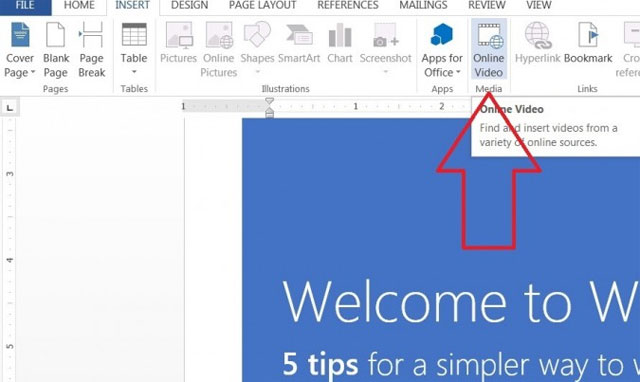
3. Click on the YouTube icon at the bottom of the window that appears to insert videos from YouTube. In addition, you can also add videos from other sources such as videos from Bing search results, or insert videos from a website by pasting the embed code.

4. Use Bing or YouTube's search bar to search for videos you want to embed in documents. If you want to insert videos from a website by pasting the embed code, simply copy the embed code of the video and paste it into the "Paste embed code here" box.

5. After clicking search, you will get thumbnails of the video search results.

6. You can click the thumbnail to preview the video.

7. Click the "Insert" button to insert the video into the document.

8. Click the "Layout Options" button in the top right corner of the embedded video to change the position of the video in the text.
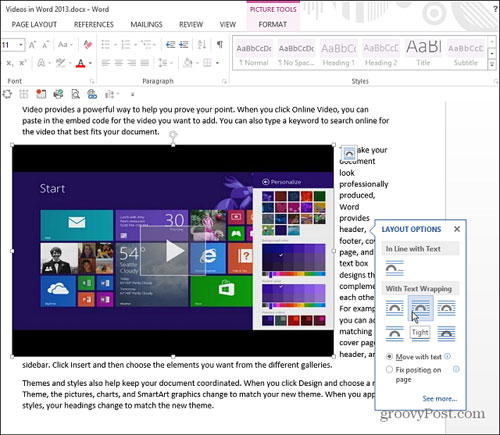
How to insert videos into Word
You can add videos from your computer to play directly in Word. This function allows to watch live video without having to exit the document.
The downside of adding offline videos (or videos from computer memory) to Word is that they only play on the computer. Videos added from the computer will not play if sending documents to others. That's why offline videos are not recommended as online videos. However, if you want to add offline video to Word, this is how to do it.
First, turn on the Developer option in Word.
Step 1: Open Word and go to " File " (see image below).

Step 2: Then click " Options ".
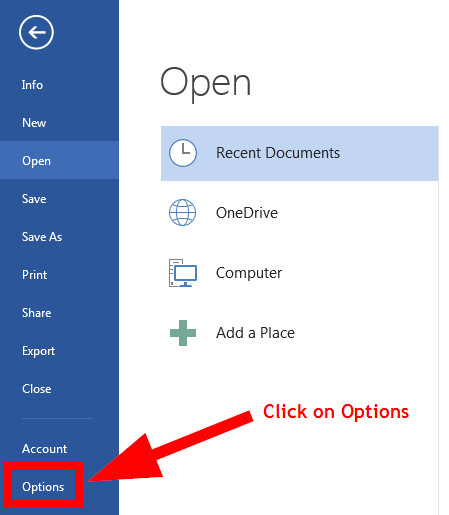
Step 3: Next, click ' Customize Ribbon '.

Step 4: Then select the ' Developer ' box and click ' OK '.

After performing the above steps, a DEVELOPER tab appears on Word as shown below.

Step 5: Now insert the video into Word. Click the Developer> Controls tab > click on the 'Legacy Tools' icon as shown below.

Click on 'Legacy Tools ', then from the drop-down menu (in ActiveX Controls) click on the 'More Controls' icon and the dialog box like the one below appears. Scroll down and select "Windows Media Player" , then click " OK " button.

Windows Media Player will display in Word when you click the OK button. Here you can set the height and width of Media Player by dragging the edge of the music player.

Windows Media Player at this time will not play any content. To insert content into Windows Media Player, follow the steps below.
Step 6: Right click on Windows Media Player and select " Properties ". You will see a box on the left side of the screen, as shown below. Click Categorized on the display box to find content for Windows Media Player embedded in Word.

A dialog box (like the one below) will pop up and then use the " Browse " button to locate the video you want to add to Word when clicking the " OK " button.

To play videos in Word, go to the "DEVELOPER" tab, then click ' Design Mode ', the video will automatically play.

Now the video is ready to play. Enjoy it!

To delete this video, click ' Design Mode ' again and press Back Space.
I wish you all success!
You should read it
- Instructions for inserting YouTube videos into Word 2013
- How to quickly insert videos into Powerpoint 2010, 2013, 2016
- How to add music to videos Instagram does not need to use third party apps
- How to insert Video into Word
- Word 2013 Complete Guide (Part 15): Insert Images and Text Wrapping functions
- Word 2013 Complete Guide (Part 18): How to insert Text Box and WordArt
- Trick to insert Autoplay code for YouTube videos
- Word 2013 Complete Guide (Part 16): Image format
May be interested
- How to insert emoji in Word, insert emoticons into Word
 by default we can insert icons into word with many different icon themes. and if you want to insert emoji in word, emoji, you need to use emoji panel in windows 10.
by default we can insert icons into word with many different icon themes. and if you want to insert emoji in word, emoji, you need to use emoji panel in windows 10. - Instructions for inserting YouTube videos into Word 2013
 would you like to insert videos on youtube into your word document to enrich the content being edited? this is quite simple in word 2013, please refer to the implementation guidelines.
would you like to insert videos on youtube into your word document to enrich the content being edited? this is quite simple in word 2013, please refer to the implementation guidelines. - How to insert a signature in Word
 when inserting a digital signature into word, the document will not be copied and verified as the owner when the content cannot be edited.
when inserting a digital signature into word, the document will not be copied and verified as the owner when the content cannot be edited. - Insert and edit Word Art in Word
 introducing how to insert and edit word art in word. 1. insert word art in word step 1: go to the insert - text - word art tab: step 2: enter the content to create word art.
introducing how to insert and edit word art in word. 1. insert word art in word step 1: go to the insert - text - word art tab: step 2: enter the content to create word art. - How to insert a Word document into an Excel file
 to be able to open word text files right in excel file, we can use the built-in feature to allow inserting data right on excel.
to be able to open word text files right in excel file, we can use the built-in feature to allow inserting data right on excel. - Insert images into text content
 tipsmake.com guides you to insert images into text content on word 2000, 2003. the newer versions are not much different, you can apply the same operation to add images to word.
tipsmake.com guides you to insert images into text content on word 2000, 2003. the newer versions are not much different, you can apply the same operation to add images to word. - Insert text into pictures with Word
 inserting text into pictures with word is not difficult, but it is not easy for those new to learning. this article will guide you through the steps to insert text into pictures with word, you refer.
inserting text into pictures with word is not difficult, but it is not easy for those new to learning. this article will guide you through the steps to insert text into pictures with word, you refer. - How to insert icons into Word
 in word 2016 or later, there are additional icons for you to insert content, or vector graphics.
in word 2016 or later, there are additional icons for you to insert content, or vector graphics. - Word 2013 Complete Guide (Part 15): Insert Images and Text Wrapping functions
 let's tipsmake.com learn more how to insert photos and text wrapping functions in word 2013 in the article below!
let's tipsmake.com learn more how to insert photos and text wrapping functions in word 2013 in the article below! - How to use the Insert key to insert copied text in Word?
 the insert key is also used as a shortcut to insert text to copy or cut text content at the current cursor position. if you don't know how to use the insert key to insert copied text in word, please refer to the following article of
the insert key is also used as a shortcut to insert text to copy or cut text content at the current cursor position. if you don't know how to use the insert key to insert copied text in word, please refer to the following article of








 The best free PDF software on Windows and Mac
The best free PDF software on Windows and Mac How to fix font errors Word, Excel, transcoding fonts super fast
How to fix font errors Word, Excel, transcoding fonts super fast How to use Evernote widget on Google Chrome
How to use Evernote widget on Google Chrome How to highlight duplicate content on Google Sheets
How to highlight duplicate content on Google Sheets How to convert A4 size prints to A3 size in Word
How to convert A4 size prints to A3 size in Word How to create graphs, charts in Google Sheets
How to create graphs, charts in Google Sheets