How to change straight quotation marks to curved in Word
When quoting documents in Word, by default we will use quotation marks, with two types: straight quotation marks and curved quotation marks. By default, Word will always use curved quotation marks for all text entered in Word. So what if you want to use straight quotation marks in Word by default, or change between quotation mark types in Word? The article below will guide you to change the quote style in Word.
How to default to quotation marks in Word
Step 1:
At the interface in Word, users click File and then select Options in the next interface.
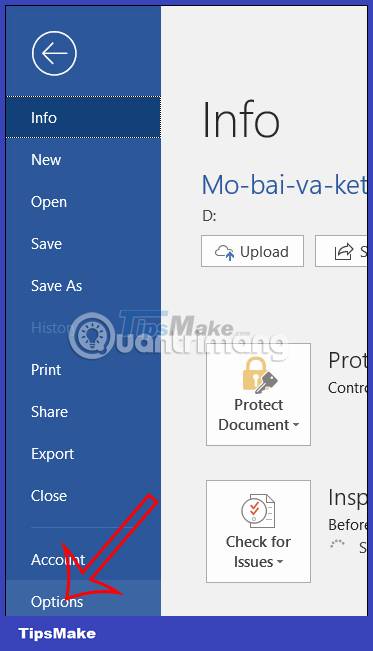
Step 2:
Switching to the new interface, users click on Proofing and then select AutoCorrect Options. next to it.

In the new interface as shown, the user clicks on the AutoFormat tab as shown.

Next, uncheck 'Straight quotes' with 'smart quotes' if you want to use the default straight quotes in Word . If you use curved quotes by default, select 'Straight quotes' with 'smart quotes'.

Step 3:
Continue clicking on the AutoFormat As You Type tab . If you want to use straight quotation marks, uncheck 'Straight quotes' with 'smart quotes' . If you want to use curved quotation marks, select 'Straight quotes' with 'smart quotes'.

How to change bracket style in Word
Change curved quotation marks to straight in Word
Step 1:
First, enter the quoted content in Word with curved quotation marks as usual. Next we will have to access AutoCorrect Options and uncheck 'Straight quotes' with 'smart quotes' at the AutoFormat As You Type tab and the AutoFormat tab .

Step 2:
Next we press the key combination Ctrl + H then at the Find what and Replace with interface we enter the character ' and then click Find Next below. Then click Replace All to change curved quotes to straight.

Step 3:
As a result, users will be quoted straight quotes in Word as shown below.

How to change straight quotes to curved in Word
Step 1:
We also enter straight quotation marks in Word . Then select 'Straight quotes' with 'smart quotes' at the AutoFormat As You Type tab and the AutoFormat tab and then click OK to save.
Step 2:
Also press Ctrl + H to open the dialog box and enter the character ' and click Find Next below to search in the Word document.
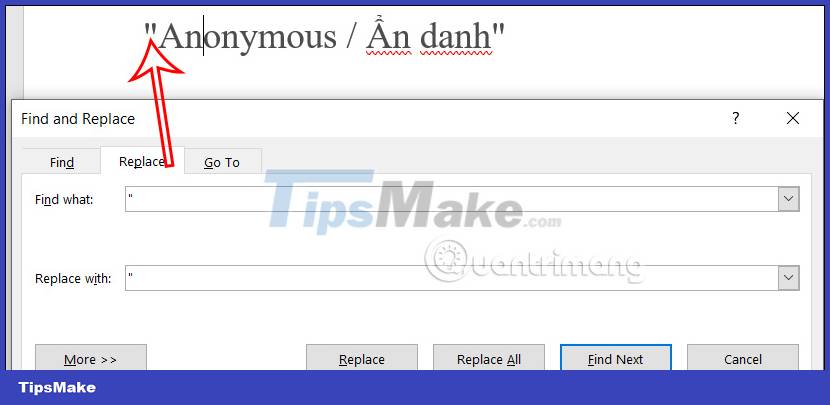
Step 3:
Then you also click Replace All to change straight brackets to double quotes. The results of straight parentheses have been converted to double quotes.

You should read it
- Instructions to turn off Smart Punctuation on iPhone and iPad
- Top 5 best curved screens
- How to insert tick marks into Word and Excel quickly
- How to Insert Lines in Word
- How to draw straight lines and lines in Word 2019, 2016, 2013, 2010 and 2007
- Revealing how to fix the error of Word not being able to type detailed marks
- How to fix the error of accent marks when writing capital on Word
- 3 minutes of exercise every day to keep your posture straight and protect your spine
May be interested
- 3 minutes of exercise every day to keep your posture straight and protect your spine
 simple exercises that do not need this tool will help you regain a straight back position very effectively.
simple exercises that do not need this tool will help you regain a straight back position very effectively. - How to create curved typefaces in Word
 when creating a winding typeface on word, it will make the content more interesting.
when creating a winding typeface on word, it will make the content more interesting. - How to Go Straight to Desktop When You Sign in on Windows 8
 windows 8 is different from previous versions in that you start in a new start screen instead of going straight to the desktop after turning your computer on. you can change this and set your computer to go straight to desktop (just like...
windows 8 is different from previous versions in that you start in a new start screen instead of going straight to the desktop after turning your computer on. you can change this and set your computer to go straight to desktop (just like... - Stretch marks cannot be completely cured
 to fade stretch marks in the skin many people try all sorts of ways, but all these measures cannot make stretch marks disappear.
to fade stretch marks in the skin many people try all sorts of ways, but all these measures cannot make stretch marks disappear. - How to go straight to the editing screen in Office 2013
 in the office 2013 utility, when users open an editor like word, excel, and powerpoint, they encounter the default greeting screen. if you feel that this screen is not needed, users can perform a uninstall according to the following procedure.
in the office 2013 utility, when users open an editor like word, excel, and powerpoint, they encounter the default greeting screen. if you feel that this screen is not needed, users can perform a uninstall according to the following procedure. - How to change commas into dots on Word
 to separate units in a sequence, we can use commas or periods. so how to change a comma into a dot on word?
to separate units in a sequence, we can use commas or periods. so how to change a comma into a dot on word? - How to rename Facebook 1 word fastest
 to rename facebook to 1 word, we need to change proxy to indonesia. users can then change facebook to an arbitrary word.
to rename facebook to 1 word, we need to change proxy to indonesia. users can then change facebook to an arbitrary word. - How to get a curved border display on Android phones like Samsung Galaxy S8
 one way to help android users experience curved screen borders on mobile phones is by changing the display border from square to curved. the following article will show you how to get a curved border display on your android phone, using the cornerfly app.
one way to help android users experience curved screen borders on mobile phones is by changing the display border from square to curved. the following article will show you how to get a curved border display on your android phone, using the cornerfly app. - How to change the Heading style on Word
 on word there are available heading styles to use. and users can completely change those types of formats.
on word there are available heading styles to use. and users can completely change those types of formats. - Guide font formatting, change stretch and create artistic text in Word
 after entering the text content, users will need to reformat the entire font, change the stretch, align or can decorate the text if desired to increase the appeal of the text content.
after entering the text content, users will need to reformat the entire font, change the stretch, align or can decorate the text if desired to increase the appeal of the text content.










 How to create images in Google Slides using Duet AI
How to create images in Google Slides using Duet AI Instructions for creating curvy text in PowerPoint
Instructions for creating curvy text in PowerPoint Excel file is in Compatibility Mode, how to turn it off?
Excel file is in Compatibility Mode, how to turn it off? Instructions to fix Excel files with format and extension don't match errors
Instructions to fix Excel files with format and extension don't match errors Fix encrypted Excel file errors simply and effectively
Fix encrypted Excel file errors simply and effectively Restore classic File Explorer with ribbon in Windows 11
Restore classic File Explorer with ribbon in Windows 11