How to add Copilot to Microsoft Office 365
Copilot Pro integrates Copilot AI directly into Microsoft 365 apps like Word, PowerPoint, Excel, OneNote, and Outlook when you sign up for a Copilot Pro and Microsoft 365 Personal or Family subscription. So when you edit the above documents in Word, process data in Excel or create presentation slides in PowerPoint, Copilot Pro will be a success to support you whenever needed. Below are instructions for adding Copilot to Microsoft Office 365.
Instructions for adding Copilot to Microsoft Office 365
Basically, when you have signed up for Copilot Pro and Microsoft 365 Personal or Family, Copilot automatically displays in the Microsoft applications interface for use. If you don't see it, follow the steps below.
Step 1:
First, at the interface in Word, click on File and then click on Account on the left edge of the interface as shown.
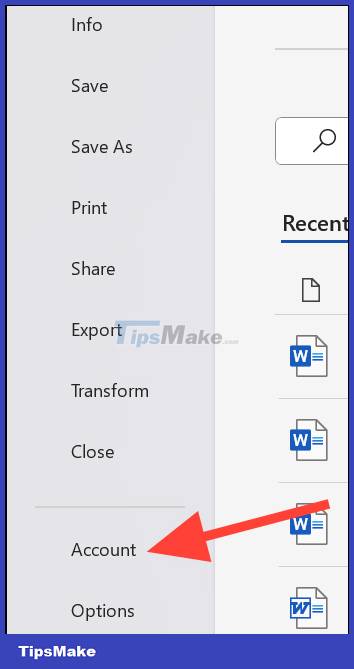
Step 2:
You look at the content next to it and then click the Update License button to upgrade your account to use Copilot Pro.
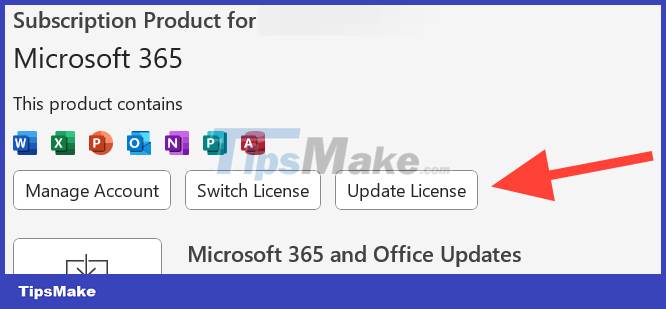
At this time, the user is asked to log in to their Microsoft account to confirm the account has registered for Copilot Pro and Microsoft 365.
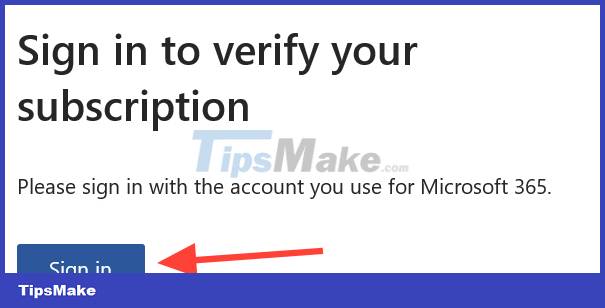
Step 3:
The user then closes all open Microsoft Office 365 applications and reopens them to see Copilot displayed in the Word interface as shown below.
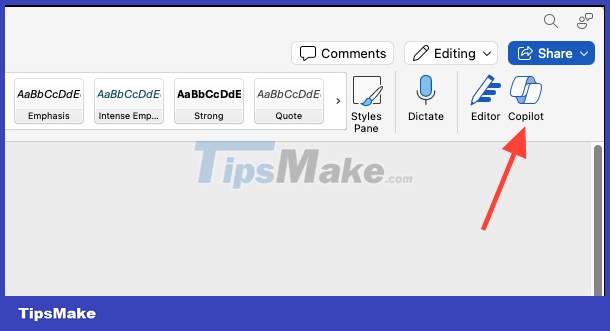
In case you have done the above steps and still do not see Copilot, you need to reinstall the Microsoft 365 application.
You should read it
- What is Microsoft Copilot? How to use Copilot in Windows
- Chatbot Microsoft Copilot claims to be the master, calling users slaves
- What to do when Copilot cannot be found on Windows 11?
- Microsoft explains why you need Copilot on Windows 11 and 10 even if you don't want to
- How to add email signatures in Microsoft Office 365
- How to fix error 1706 when installing Microsoft Office
- Instructions for canceling Copilot Pro subscription
- Fix 'Something went wrong' error on Office 2013
May be interested
- How to share chat on Copilot
 copilot uses your microsoft account to provide personalized support and access to many features. here's how to export your chats on copilot.
copilot uses your microsoft account to provide personalized support and access to many features. here's how to export your chats on copilot. - How to Turn Off Copilot in Word, Excel, and PowerPoint
 if you don't like the copilot icon displayed in the office application interface, you can turn it off, following the instructions below.
if you don't like the copilot icon displayed in the office application interface, you can turn it off, following the instructions below. - What to do when Copilot cannot be found on Windows 11?
 according to what microsoft says, copilot is the future of windows. but what if you want to try but can't find copilot? the following article will show you some tips if copilot does not appear on your windows 11.
according to what microsoft says, copilot is the future of windows. but what if you want to try but can't find copilot? the following article will show you some tips if copilot does not appear on your windows 11. - Microsoft explains why you need Copilot on Windows 11 and 10 even if you don't want to
 the benefits that microsoft cites are not unreasonable when copilot is considered one of the most comprehensive ai platforms today.
the benefits that microsoft cites are not unreasonable when copilot is considered one of the most comprehensive ai platforms today. - Microsoft uses internal AI Copilot for code review, impacts 600,000 PRs per month
 microsoft uses internal ai copilot for code review, impacts 600,000 prs per monthgithub copilot is an impressive tool that uses the power of generative ai (gai) to write both boilerplate and complex code on behalf of programmers.
microsoft uses internal ai copilot for code review, impacts 600,000 prs per monthgithub copilot is an impressive tool that uses the power of generative ai (gai) to write both boilerplate and complex code on behalf of programmers. - Windows 11 adds new feature 'hey, copilot!', what's interesting?
 microsoft has just rolled out a notable new feature for the copilot app on windows 11, allowing users to activate the ai assistant with just the voice command hey, copilot!
microsoft has just rolled out a notable new feature for the copilot app on windows 11, allowing users to activate the ai assistant with just the voice command hey, copilot! - Microsoft teases Surface Copilot+ PC launch next week
 microsoft is holding a surface event next week on may 6. according to recent reports, microsoft is likely to release a compact surface laptop
microsoft is holding a surface event next week on may 6. according to recent reports, microsoft is likely to release a compact surface laptop - Link Download Microsoft Office 2019
 microsoft office is a family of software and client & server services developed by microsoft. originally the term for office suites - microsoft's bundled productivity suite. the first version of microsoft office contained microsoft word, microsoft excel and microsoft powerpoint.
microsoft office is a family of software and client & server services developed by microsoft. originally the term for office suites - microsoft's bundled productivity suite. the first version of microsoft office contained microsoft word, microsoft excel and microsoft powerpoint. - The 4 best Copilot plugins today
 similar to how chatgpt previously introduced plugins to enhance functionality, microsoft copilot now has a number of plugins that greatly increase what you can do with the tool.
similar to how chatgpt previously introduced plugins to enhance functionality, microsoft copilot now has a number of plugins that greatly increase what you can do with the tool. - Instructions for using Copilot in OneDrive
 copilot will be accessible directly in web-based onedrive when using microsoft 365. users can leverage copilot to quickly get information from spreadsheets, presentations, documents, and other files.
copilot will be accessible directly in web-based onedrive when using microsoft 365. users can leverage copilot to quickly get information from spreadsheets, presentations, documents, and other files.










 How to handle a Word table overflowing to a new page
How to handle a Word table overflowing to a new page How to change straight quotation marks to curved in Word
How to change straight quotation marks to curved in Word How to create images in Google Slides using Duet AI
How to create images in Google Slides using Duet AI Instructions for creating curvy text in PowerPoint
Instructions for creating curvy text in PowerPoint Excel file is in Compatibility Mode, how to turn it off?
Excel file is in Compatibility Mode, how to turn it off? Instructions to fix Excel files with format and extension don't match errors
Instructions to fix Excel files with format and extension don't match errors