How to create images in Google Slides using Duet AI
Duet AI is now deployed on Google Slides for you to create AI visuals from your ideas. Previously, Duet AI was used in Google Docs to write text or used in Google Sheets to process data tables. Below are instructions for creating images in Google Slides using Duet AI.
Instructions for creating images in Google Slides using Duet AI
Step 1:
First you need to access your Google Workspace Labs account to use Duet AI. Next at the Google Slides interface, click Insert > Image > Create image with Duet AI to use.
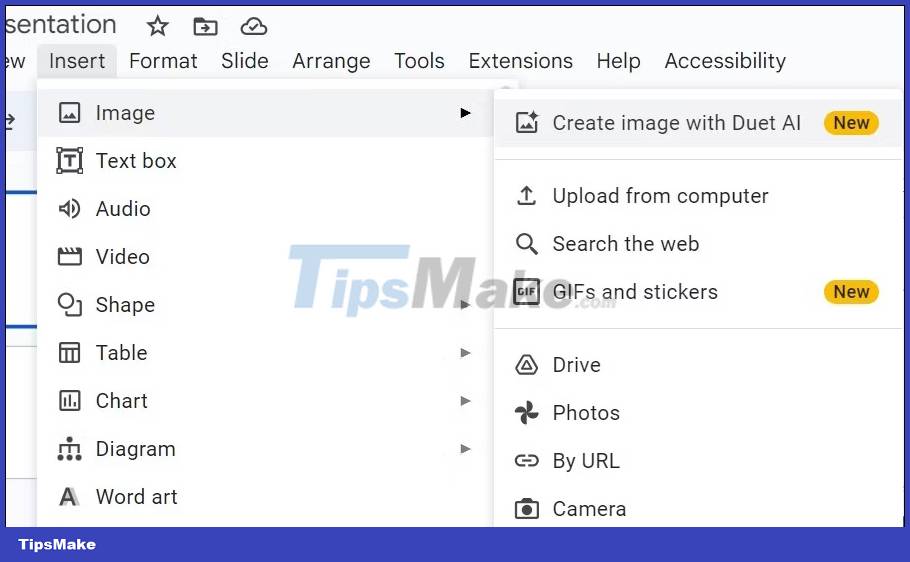
Step 2:
Immediately after that displays the interface to create images using Duet AI on Google Slides. You enter the image content you want to create and then click Add a style to select the AI photo design style.

Step 3:
Below displays design image styles such as Photography, Background, Vector Art, Sketch, Watercolor,. Finally click Create to proceed with creating Google Slides images using Duet AI.

Step 4:
Wait a moment and you will see 4 photos created by Duet AI on Google Slides as shown. To expand more images to create other images, click View More below. If you want to insert any image into the current slide, click on that image.

Tips for using Duet AI to create images on Google Slides
Although Duet AI can create an image from the content you describe, it may not be the right one. Therefore, you can apply some of the tips below to get the photo you want.
Keywords clearly describe the subject
You should enter keywords that clearly describe the subject to get a better photo, such as describing texture, color, shape,. or using adjectives to describe the subject.
Should write detailed quantity
You should not use keywords as a group, some will make it difficult for Duet AI to identify keywords and design images. Should you write specific quantities or focus on human subjects, nature, animals,.
Use descriptive words flexibly
You should have a few descriptive words for the subject, for example, a yellow chrysanthemum should be changed to a bright yellow chrysanthemum shining in the sunlight. Then the images created on Google Slides with Duet AI are much more beautiful.
You should read it
- How to dial with other people on Tik Tok (Duet Tik Tok)
- Review Lenovo Duet Chromebook
- How to download photos from Google Slides slides
- Powerful support utilities for Google Slides
- How to sing karaoke song on the phone with iKara application
- How to create a graph in Google Slides
- How to edit photos in Google Slides
- Laptops are expected in early 2014
May be interested
- 10 things you can do with Google Slides
 in terms of design and presentation tools, powerpoint, canva, and keynote are the most famous. but there is a versatile tool that rarely gets mentioned in the press - google slides.
in terms of design and presentation tools, powerpoint, canva, and keynote are the most famous. but there is a versatile tool that rarely gets mentioned in the press - google slides. - How to create presentations in Google Slides
 google slides is a free, online, presentation-replacement application for powerpoint. here's how to create a basic presentation on this application.
google slides is a free, online, presentation-replacement application for powerpoint. here's how to create a basic presentation on this application. - How to add comments to Google Slides
 comments on google services make it easy for all of us to work together, keeping track of content.
comments on google services make it easy for all of us to work together, keeping track of content. - How to dial with other people on Tik Tok (Duet Tik Tok)
 one of the most popular features used by your favorite tik tok is duet, which allows users to record videos with others on tik tok.
one of the most popular features used by your favorite tik tok is duet, which allows users to record videos with others on tik tok. - How to create and use custom gradients in Google Slides
 google slides is a great, easy way to present. this is especially true if you do not have access to other presentation programs such as microsoft powerpoint.
google slides is a great, easy way to present. this is especially true if you do not have access to other presentation programs such as microsoft powerpoint. - How to lock objects in Google Slides
 when importing content in google slides, there will be many objects in the slide, such as images inserted into slides in google slides, charts in google slides,.
when importing content in google slides, there will be many objects in the slide, such as images inserted into slides in google slides, charts in google slides,. - Instructions to hide slides on Google Slides
 to hide slides on google slides, we have 2 different ways to do it with the same simple way as when you hide slides on powerpoint.
to hide slides on google slides, we have 2 different ways to do it with the same simple way as when you hide slides on powerpoint. - How to create a table of contents in Google Slides, Powerpoint Online
 how to create a table of contents in google slides helps users move to content items in slides more easily. not only that, creating a table of contents in google slide is also a way to summarize the main content of your presentation.
how to create a table of contents in google slides helps users move to content items in slides more easily. not only that, creating a table of contents in google slide is also a way to summarize the main content of your presentation. - 10 Google Slides tips and tricks to save you time
 with google slides, you can do things like dictate, import / export files and zoom in and out. not only that, but google slides has many more possibilities, please read this article to explore those features.
with google slides, you can do things like dictate, import / export files and zoom in and out. not only that, but google slides has many more possibilities, please read this article to explore those features. - How to create Google Slides slide links
 similar to powerpoint, google slides also has a link insertion feature to help make presentations more professional. create google slides slide links to get documents and multimedia resources from the network for your presentations.
similar to powerpoint, google slides also has a link insertion feature to help make presentations more professional. create google slides slide links to get documents and multimedia resources from the network for your presentations.










 Instructions for creating curvy text in PowerPoint
Instructions for creating curvy text in PowerPoint Excel file is in Compatibility Mode, how to turn it off?
Excel file is in Compatibility Mode, how to turn it off? Instructions to fix Excel files with format and extension don't match errors
Instructions to fix Excel files with format and extension don't match errors Fix encrypted Excel file errors simply and effectively
Fix encrypted Excel file errors simply and effectively Restore classic File Explorer with ribbon in Windows 11
Restore classic File Explorer with ribbon in Windows 11 80+ most useful Gmail shortcuts
80+ most useful Gmail shortcuts