How to insert a video into PowerPoint and still open when transferred to another device
Microsoft PowerPoint is the most popular presentation document editing software today, and of course video insertion is indispensable. However, it is not always possible to display with your computer. So how to insert video into PowerPoint and still open when transferred to another computer? The following article will guide you.
* In this tutorial, I use PowerPoint 2016.
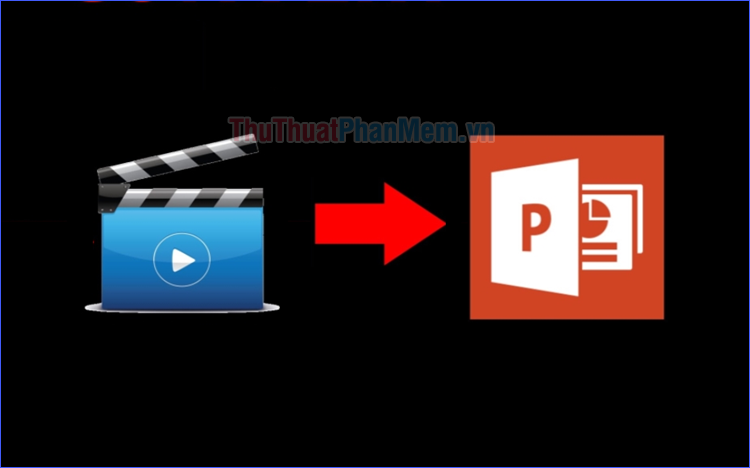
1. Insert videos online
PowerPoint allows you to insert videos from YouTube in particular and the Internet in general, so you can play videos anywhere, on any computer, as long as you have a network connection.
* Note: Microsoft PowerPoint requires you to use a default browser of Internet Explorer 9 or higher to be able to play video inserted from the Internet.
The steps to insert online videos into PowerPoint are as follows:
Step 1: Select the slide you want to insert the video into. Switch to the Insert tab , click Video > Online Video .


Step 2: There are two options for you: Enter a keyword to search for videos on YouTube, or paste the video's embed code.

Result after inserting:

2. Insert the video from on the computer
There are two ways to insert videos from a computer into PowerPoint, one is to embed them directly, and the other is to create a link to the video.
- Direct embedding means you insert videos directly into slides. In other words, the video becomes part of the PowerPoint file. After saving the file, the video will also be saved inside. This way, you can display it on any computer with only that PowerPoint file, but the file size will increase significantly.
- If you create a link to the video, you will launch the video from its correct location, such as a folder on your hard drive. The video is still completely independent from the PowerPoint file. This way the file will not increase in size, but if you save and slide it on another computer, the link you create will be broken (unless you also save the video in the same location, in the same message). item, on that computer).
For ease of presentation on another computer, you should choose to embed the video directly into PowerPoint.
Step 1: Select the slide you want to insert the video into. Switch to the Insert tab , click Video > Video on My PC .


Step 2: Select the video on your computer and then click on Insert .

Result after inserting:

And after transferring the PowerPoint file to another computer, the inserted video can still be played normally.

Through the article above, I showed you how to insert videos into PowerPoint and still open when transferred to another computer. Very simple, wish you success!
You should read it
- Insert Video file into Slide in PowerPoint
- How to insert GIF images into PowerPoint
- Tips to fix Microsoft PowerPoint not opening videos
- PowerPoint cannot insert MP4 videos
- How to insert images below the word on PowerPoint
- Instructions for inserting checkmarks in PowerPoint
- How to insert footnotes in PowerPoint
- How to convert PowerPoint slides to Video
May be interested
- How to insert footnotes in PowerPoint
 inserting footnote in powerpoint helps slide viewers better understand the content that you do not need much presentation.
inserting footnote in powerpoint helps slide viewers better understand the content that you do not need much presentation. - How to convert PowerPoint slides to Video
 turning powerpoint presentation slides is a pretty cool and useful trick. when converted into a video, you can open your presentation anywhere without having to install powerpoint, you can open it on a big screen tv to watch, open on a smartphone ... etc. the following article by tipsmake vn will guide you to do this.
turning powerpoint presentation slides is a pretty cool and useful trick. when converted into a video, you can open your presentation anywhere without having to install powerpoint, you can open it on a big screen tv to watch, open on a smartphone ... etc. the following article by tipsmake vn will guide you to do this. - How to insert videos into PowerPoint easily and without errors
 inserting a powerpoint video will make your presentation more vivid when there is a video illustration. viewers of the presentation can both read the content and see more in the video.
inserting a powerpoint video will make your presentation more vivid when there is a video illustration. viewers of the presentation can both read the content and see more in the video. - PowerPoint 2016: How to insert videos into PowerPoint
 powerpoint allows you to insert a video into a slide and play it during your presentation. this is a great way to make your presentation more appealing to your audience.
powerpoint allows you to insert a video into a slide and play it during your presentation. this is a great way to make your presentation more appealing to your audience. - How to insert text into images in PowerPoint
 in order to clarify or enable the content of powerpoint images, we can add text with various artistic typefaces.
in order to clarify or enable the content of powerpoint images, we can add text with various artistic typefaces. - How to make PowerPoint for beginners
 creating powerpoint slides for making reports, presentations or lectures is very simple.
creating powerpoint slides for making reports, presentations or lectures is very simple. - Instructions for inserting checkboxes in PowerPoint
 to insert checkbox in powerpoint, we will use advanced tools in powerpoint. when inserting checkboxes in powerpoint, you can easily do things like make a survey, make a list list, ...
to insert checkbox in powerpoint, we will use advanced tools in powerpoint. when inserting checkboxes in powerpoint, you can easily do things like make a survey, make a list list, ... - How to insert images into Powerpoint 2016
 adding photos can make your presentation more interesting and engaging. you can insert images from a file on your computer into any slide. powerpoint even includes tools to find images online and add screenshots to presentations.
adding photos can make your presentation more interesting and engaging. you can insert images from a file on your computer into any slide. powerpoint even includes tools to find images online and add screenshots to presentations. - How to insert videos into PowerPoint
 show you how to insert videos into powerpoint so you can insert videos from your computer into powerpoint.
show you how to insert videos into powerpoint so you can insert videos from your computer into powerpoint. - How to Add a PDF to a PowerPoint
 you have a powerful pdf but want to include the entire file or specific pieces in your powerpoint presentation. so how do you do that? well, there are a few different ways you can insert pdfs in your powerpoint presentation including...
you have a powerful pdf but want to include the entire file or specific pieces in your powerpoint presentation. so how do you do that? well, there are a few different ways you can insert pdfs in your powerpoint presentation including...










 How to use more than 100 gadgets in the Pantherbar application only
How to use more than 100 gadgets in the Pantherbar application only How to use PowerPoint to film and take screenshots
How to use PowerPoint to film and take screenshots 2-sided printing in Word 2010
2-sided printing in Word 2010 How to use Canon printers for new users
How to use Canon printers for new users How to delete, remove the old printer driver error
How to delete, remove the old printer driver error Top 5 powerful PDF merging software and how to use it
Top 5 powerful PDF merging software and how to use it