Photoshop CS: Grid line system
This practical exercise shows you how to use some of the features in the Filter filter to create an abstract graphic, a cube with vertical and horizontal lines that have the same attraction as a matrix. After this exercise, you can apply it to create a background for your personal blog or a website banner.
Step 1: Orient the background color
- Press the D key on the keyboard to default the Font color and the Background color to Black - White
- Press X to reverse the text color and the background color to White - Black
Step 2: Open a new Document
- Size: 300px x 300px
- Black Background (# 000000)
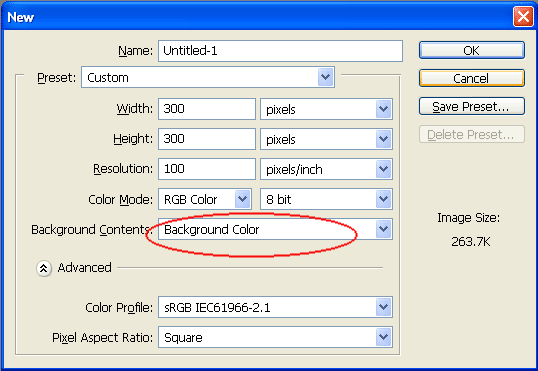
Step 3. Practice the steps with the File filter
- Press D to reset the font color and Background color to Black - White
- Filter> Render> Clouds

- Filter> Pixelate> Mosaic > Set the following properties

- Filter> Blur> Radial Blur > Set the following properties

- Filter> Brush Strokes> Accented Edges:

- Filter> Stylize> Find Edges.
- Next select Image> Adjustment> Invert or Ctrl + I to reverse the graphich area to black and white grid lines.

You have basically created the grid line system. Now only color for this system. You are probably familiar with how to select colors on Hue / Saturation. Now we will continue to apply this attribute in step 4
Step 4. Color correction.
- Image> Adjustmet> Hue / saturation (or CTrl + U )
Drag the Hue and saturation slider to get the color you like, don't forget to check the Colorize checkbox


And this is the application for a website banner

You should read it
- Original SKETCH filter group
- How to use Photoshop CS5 - Part 11: Change colors from black and white photos
- How to enable the Color Filters feature in Windows 10 helps to see the screen more clearly
- Set background color in PowerPoint
- Photoshop CS: Eclipse effect
- How to turn on the black background on Instagram
- How to color the background, table color in Word, Excel
- How to change the background color in Photoshop
May be interested
- 49 smart Photoshop tips you need to know (Part 3)
 save time, effort and optimize photoshop with these 45 clever tricks to create the best products.
save time, effort and optimize photoshop with these 45 clever tricks to create the best products. - 49 smart Photoshop tips you need to know (Part 1)
 simple photoshop tips to save you time and increase efficiency when working with this world's most popular photo editing software.
simple photoshop tips to save you time and increase efficiency when working with this world's most popular photo editing software. - Instructions for using Photoshop for newbies
 when you first open the photoshop application, you can be confused for a few seconds and then, contact the freelancers - freelance designers to learn about how to use it. but be assured you won't have to do this alone because of me.
when you first open the photoshop application, you can be confused for a few seconds and then, contact the freelancers - freelance designers to learn about how to use it. but be assured you won't have to do this alone because of me. - Manage the Event Log with the command line
 for many of us, using the command line - command line to control and use some of the functions in the windows system will cause them to have headaches and problems. however, if you have to set up an automatic function system in windows and other server operating systems, the command line is an irreplaceable tool ...
for many of us, using the command line - command line to control and use some of the functions in the windows system will cause them to have headaches and problems. however, if you have to set up an automatic function system in windows and other server operating systems, the command line is an irreplaceable tool ... - 49 smart Photoshop tips you need to know (Part 2)
 continue with simple but extremely effective photoshop tips to create impressive products.
continue with simple but extremely effective photoshop tips to create impressive products. - America must prepare 'carefully' for the Japanese Food Festival which will take place on August 21
 the solar eclipse of august 21 will affect the us solar grid
the solar eclipse of august 21 will affect the us solar grid - 10 Photoshop beginner skills need to know
 photoshop is one of the essential tools for photographers. as part of the creative cloud package and has an affordable monthly subscription option,
photoshop is one of the essential tools for photographers. as part of the creative cloud package and has an affordable monthly subscription option, - Use CSS Grid for a magazine-style layout
 you can use flexible, attractive layouts for many different types of page content. here's how to use css grid to create a magazine-style layout.
you can use flexible, attractive layouts for many different types of page content. here's how to use css grid to create a magazine-style layout. - How to create checkboxes with CSS Grid
 the css grid layout module can not only solve the problem of massive layout, but it also solves how to label the checkbox. although there is a relatively simple method to create labels that appear after the checkbox, it is not easy when the label appears in front of the checkbox.
the css grid layout module can not only solve the problem of massive layout, but it also solves how to label the checkbox. although there is a relatively simple method to create labels that appear after the checkbox, it is not easy when the label appears in front of the checkbox. - Facebook updates the new interface, adding a grid view on the personal page
 social network facebook version on the web browser has recently been updated with the new interface, allowing users to have a new option of a grid format outside the list of currently used lists.
social network facebook version on the web browser has recently been updated with the new interface, allowing users to have a new option of a grid format outside the list of currently used lists.










 Macromedia Flash - Digital clock
Macromedia Flash - Digital clock Macromedia Flash - Zoom in / Zoom out with the button
Macromedia Flash - Zoom in / Zoom out with the button Macromedia Flash - Create text frames with scroll bars in Flash 8.0
Macromedia Flash - Create text frames with scroll bars in Flash 8.0 Macromedia Flash - Pinwheel hill
Macromedia Flash - Pinwheel hill Macromedia Flash - City photo zoom effect
Macromedia Flash - City photo zoom effect Macromedia Flash - Strange planet
Macromedia Flash - Strange planet