Set background color in PowerPoint
The following article introduces you in detail how to apply a background color in PowerPoint.
Step 1: Go Card Design -> variants -> Background Styles -> choose one of the pre-built color:
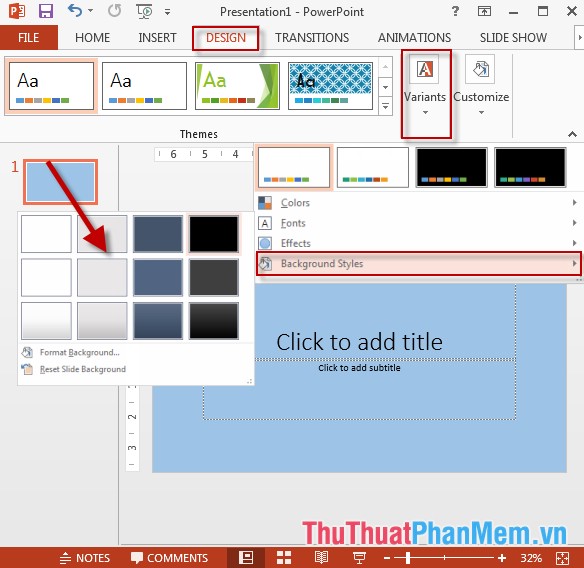
Step 2: If you want to choose other color schemes -> click Format Background .
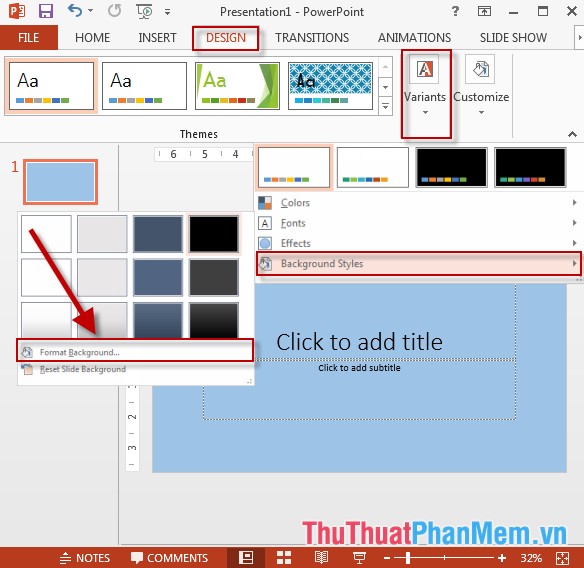
Step 3: Format Background window appears choose Solid fill -> choose the color for the slide in the Color section , change the parameters in the Transparency section to change the transparency of the background color.

- Click Apply to All to apply to all slides -> Results after applying:

- In case you do not want to apply the selected background color, click Reset Background to select a different color for the Slide.
The above is a detailed guide on how to apply a background color in PowerPoint.
Good luck!
You should read it
- Apply texture effect to background color in PowerPoint
- Apply gradient effects to background colors in PowerPoint
- Bright color Powerpoint wallpaper
- Apply Picture effects to background colors in PowerPoint
- How to insert background into PowerPoint
- How to color the background, table color in Word, Excel
- How to Create a Powerpoint Handout
- How to insert backgrounds into PowerPoint
May be interested
- How to insert background into PowerPoint
 insert background into powepoint as background to make your slide more vivid, more beautiful. let's follow the following article of tipsmake to learn how to insert background into powerpoint.
insert background into powepoint as background to make your slide more vivid, more beautiful. let's follow the following article of tipsmake to learn how to insert background into powerpoint. - How to color the background, table color in Word, Excel
 to present the values of statistics, reports ... scientific and eye-catching, you should decorate the tables by adding more background colors to the cells in the tables. the following article helps you color the background, table color in word, excel quickly
to present the values of statistics, reports ... scientific and eye-catching, you should decorate the tables by adding more background colors to the cells in the tables. the following article helps you color the background, table color in word, excel quickly - How to Create a Powerpoint Handout
 microsoft powerpoint provides a variety of features for designing, formatting and printing handouts that correspond with the slides of a powerpoint presentation. including handouts of a powerpoint presentation can provide an excellent form...
microsoft powerpoint provides a variety of features for designing, formatting and printing handouts that correspond with the slides of a powerpoint presentation. including handouts of a powerpoint presentation can provide an excellent form... - How to change the background color in Photoshop
 changing the background color in photoshop can be used with existing photos or new images.
changing the background color in photoshop can be used with existing photos or new images. - How to insert backgrounds into PowerPoint
 backgrounds in powerpoint are essential and important for you to have a standard slide.
backgrounds in powerpoint are essential and important for you to have a standard slide. - How to delete a background color in a Word document?
 it's helpful to dump the background color in the field so you can easily find the fields in your document. however, if you share documents with others or use them in a presentation ... you should remove the background color.
it's helpful to dump the background color in the field so you can easily find the fields in your document. however, if you share documents with others or use them in a presentation ... you should remove the background color. - Facebook has allowed commenting with colorful backgrounds
 recently, facebook has added new features that allow users to write comments, comments with background color, similar to when posting facebook status with background color.
recently, facebook has added new features that allow users to write comments, comments with background color, similar to when posting facebook status with background color. - How to add a background color for a portrait photo, product in Photoshop
 if you are not happy with the background color of a model photo or a product image, you can use photoshop to process it.
if you are not happy with the background color of a model photo or a product image, you can use photoshop to process it. - How to blur the background image in PowerPoint
 when using a background image in powerpoint, we can adjust the visibility of the image by adjusting the opacity for the background image in the slide.
when using a background image in powerpoint, we can adjust the visibility of the image by adjusting the opacity for the background image in the slide. - How to Add Background Graphics to Powerpoint
 the format background utility in powerpoint allows you to select an image from your computer or online to use as the background for your slide. you can set this background to multiple slides at once, or apply it to your entire...
the format background utility in powerpoint allows you to select an image from your computer or online to use as the background for your slide. you can set this background to multiple slides at once, or apply it to your entire...










 Use the Font format text dialog box in PowerPoint
Use the Font format text dialog box in PowerPoint ENCODEURL function - The function returns a query string with URL code in Excel
ENCODEURL function - The function returns a query string with URL code in Excel FILTERXML - Function that returns specified data from XML content using the specified XPath in Excel
FILTERXML - Function that returns specified data from XML content using the specified XPath in Excel WEBSERVICE function - The function returns data from a web service on the Internet or Intranet in Excel
WEBSERVICE function - The function returns data from a web service on the Internet or Intranet in Excel How to create notes for documents in Excel
How to create notes for documents in Excel Use the search and replace function in Excel
Use the search and replace function in Excel