Photoshop CS: Eclipse effect
In the previous article, I showed you how to create a color swirl using a few effects from the Filter filter. There will be many more interesting things from this Filter filter that certainly one thing that both you and me have not discovered.
Add another effect to the Filter , let me learn how to create eclipse effect
Step 1 . Ctrl + N creates a new document 400px by 400px (black background # 000000)
Step 2 . Create lens halo in the middle of the canvas Click Filter > Render > Lens Flare .
Drag all circles until concentric.
The previous image moves the mouse (Figure 1), the figure after dragging the mouse (Figure 2)
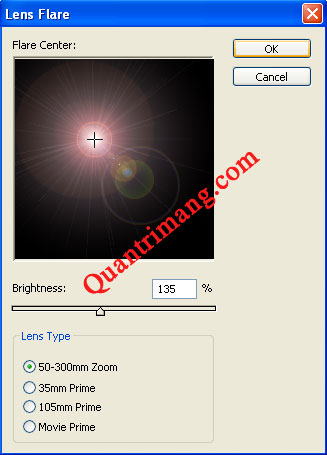 Photoshop CS: Eclipse effect Picture 1
Photoshop CS: Eclipse effect Picture 1
Figure 1
 Photoshop CS: Eclipse effect Picture 2
Photoshop CS: Eclipse effect Picture 2
Figure 2
Result:
 Photoshop CS: Eclipse effect Picture 3
Photoshop CS: Eclipse effect Picture 3
Figure 3
Step 3 . Next Click Filter > Stylize > Wind to effect the direction of the wind blowing from the left and right sides to the center of the image.
3.1 First create the right wind direction.
 Photoshop CS: Eclipse effect Picture 4
Photoshop CS: Eclipse effect Picture 4
Figure 4
Result
 Photoshop CS: Eclipse effect Picture 5
Photoshop CS: Eclipse effect Picture 5
Figure 5
3.2 Create wind direction from left
 Photoshop CS: Eclipse effect Picture 6
Photoshop CS: Eclipse effect Picture 6
Figure 6
Result
 Photoshop CS: Eclipse effect Picture 7
Photoshop CS: Eclipse effect Picture 7
Figure 7
Step 4 . Rotate the image Click Image > Rotate canvas > 90 (degree) CW
 Photoshop CS: Eclipse effect Picture 8
Photoshop CS: Eclipse effect Picture 8
Figure 8
Step 5 . Repeat step 3 to create a lateral effect of the wind on both left and right, you can see the result as follows
 Photoshop CS: Eclipse effect Picture 9
Photoshop CS: Eclipse effect Picture 9
Figure 9
Step 6 . Edit the poles and click Filter > Distort > Polar Coordinates and set the following attributes.
 Photoshop CS: Eclipse effect Picture 10
Photoshop CS: Eclipse effect Picture 10
Figure 10
Step 7 . Image > Rotate canvas > rotate image 90 degrees
 Photoshop CS: Eclipse effect Picture 11
Photoshop CS: Eclipse effect Picture 11
Figure 11
Step 8 . Ctrl + U adjust hue / Saturation
The final result in the exercise. That's great.
 Photoshop CS: Eclipse effect Picture 12
Photoshop CS: Eclipse effect Picture 12
Figure 13
 Photoshop CS: Eclipse effect Picture 13
Photoshop CS: Eclipse effect Picture 13
Figure 14
Ngoc Lan
You should read it
- Photoshop for everyone: Create a sea scene
- Photoshop CS: Color whirlpool vortex
- Photoshop CS: Sketches
- Data filtering (Data Filter) in Excel
- NOISE & PIXELATE filter group
- Turn photos into pencil paintings
- Image correction filters should not be missed in Prisma application
- Macromedia Flash - Pinwheel hill
- Original SKETCH filter group
- RENDER filter group & SHARPEN
- Macromedia Flash - Strange planet
- Working with Network Monitor (Part 4)





 How to create whirlpool effect on Photoshop
How to create whirlpool effect on Photoshop America must prepare 'carefully' for the Japanese Food Festival which will take place on August 21
America must prepare 'carefully' for the Japanese Food Festival which will take place on August 21 What is a lunar eclipse? Lunar eclipse occurs when?
What is a lunar eclipse? Lunar eclipse occurs when? Learn how to create a fade effect with Photoshop CS6
Learn how to create a fade effect with Photoshop CS6 How to Create an Orton Effect in Photoshop
How to Create an Orton Effect in Photoshop How to create poster effect for photos in Photoshop
How to create poster effect for photos in Photoshop