How to create custom grid systems in Photoshop
Grid is a popular approach to building websites. The grid helps keep the parts in proportion. Some examples of CSS Grid framework are 960.gs or Skeleton. However, one of the limitations of using the framework framework is that users will be less flexible.
Users are bound to framework specifications, and in many cases, that may not be suitable for specific site requirements.
In this post, TipsMake.com will show you how to create custom grids for both CSS and Photoshop. To make this process easy, the article will use several tools. Let's find out in detail in this section!
Install GuideGuide
First, you need to install GuideGuide, a Photoshop extension to create specific, specified paths to make mesh easier. To be able to install GuideGuide, you need at least Photoshop CS4.

The Photoshop extension can be installed via the Adobe Extension Manager, as follows.
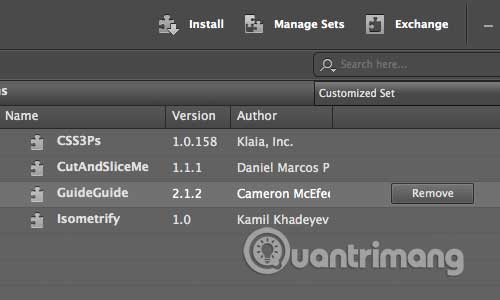
Calculate grid size
Before setting up the standard lines in Photoshop, we need to calculate the grid size, including the total width, column width, number of columns and distance between columns. They can be done easily using the Gid Calculator tool of Heroku.com (refer to: http://gridcalculator.dk/).
In this example, the article specifies a total width of 1000px, a space between columns of 30px, and a number of columns of 10. This tool will then automatically create the actual content width as well as the preferred column width. well suited.

You can also download the generated CSS grid.
Create grid
Time to go back to Photoshop. Go to Window> Extensions menu to display the GuideGuide panel in the Photoshop sidebar. Then create a new Photoshop canvas and set the width of the frame to Fulll Width - in this case 1000px.

Fill in the fields in the GuideGuide panel - Column Gutter, Column Width and Column Numbers - according to the fields in the Grid Calculator.

Then, in the GuideGuide dashboard, go to the Sets tab . In this tab, you'll find Outlines pre-set to create standard lines at the edge of the canvas.

All operations are completed and this is a custom grid, ready to use when designing your website.

In addition, you can add more space to the left and right of the canvas by increasing its width, then adding rectangles in new layers to create a visual helper for columns in the grid. .
Hope you are succesful.
You should read it
- How to Create Custom Brushes in Photoshop
- Download Beautiful Custom Shapes for Photoshop
- How to create a custom Color Palette in Adobe Photoshop
- 49 smart Photoshop tips you need to know (Part 3)
- 49 smart Photoshop tips you need to know (Part 2)
- How to use Custom Shape Tool in Adobe Photoshop
- How to create a snowman in Photoshop
- 49 smart Photoshop tips you need to know (Part 1)
May be interested
- How to create custom shortcut keys for Raspberry Pi
 in windows, it's easy to use custom keystrokes to open your favorite apps, but in raspbian, the official operating system of the raspberry pi, the process is a bit more complicated.
in windows, it's easy to use custom keystrokes to open your favorite apps, but in raspbian, the official operating system of the raspberry pi, the process is a bit more complicated. - How to design a website in Photoshop (Part 2): Create a Landing page for travel websites
 in this tutorial, we will use photoshop cs6 to design a simple, clean landing page for a travel website. in this process, you will be taught how to create custom grids with links, create fonts, use a lot of white space and compose web content in a professional way.
in this tutorial, we will use photoshop cs6 to design a simple, clean landing page for a travel website. in this process, you will be taught how to create custom grids with links, create fonts, use a lot of white space and compose web content in a professional way. - How to use Photoshop CS5 - Part 27: Create a Motion effect on any object
 in the next installment of the tutorial series in photoshop, we will present some basic operations to create motion based on multiple layers of objects, along with blend modes and custom opacity. ...
in the next installment of the tutorial series in photoshop, we will present some basic operations to create motion based on multiple layers of objects, along with blend modes and custom opacity. ... - How to create GIF animations in Photoshop
 how to create gif animations in photoshop. with the ability to create gif images, photoshop is extremely powerful because it has merged with the photoshop layer to create a strong advantage. in this article, the software section will guide you how to create gif animations in photoshop.
how to create gif animations in photoshop. with the ability to create gif images, photoshop is extremely powerful because it has merged with the photoshop layer to create a strong advantage. in this article, the software section will guide you how to create gif animations in photoshop. - How to draw triangles in Photoshop
 drawing triangles in photoshop has many different ways of implementation with very simple way of drawing shapes.
drawing triangles in photoshop has many different ways of implementation with very simple way of drawing shapes. - How to create a snowman in Photoshop
 adobe photoshop is a software application for image editing, used on windows or macos computers. photoshop offers users the ability to create, enhance or edit images.
adobe photoshop is a software application for image editing, used on windows or macos computers. photoshop offers users the ability to create, enhance or edit images. - How to create SVG from PNG or JPG in Photoshop
 a few years ago, adobe decided to add an 'export as svg' feature to photoshop. this means you can now export svg images directly from photoshop without the need for illustrator.
a few years ago, adobe decided to add an 'export as svg' feature to photoshop. this means you can now export svg images directly from photoshop without the need for illustrator. - How to create texture in Photoshop CC
 adobe photoshop cc has many tools that can help design a better image. one of them is the filter gallery, where you can create textures for your work.
adobe photoshop cc has many tools that can help design a better image. one of them is the filter gallery, where you can create textures for your work. - Instructions for creating QR codes on Photoshop
 in this article, you have more ways to create qr codes with photoshop image editing software. you will install a support plugin on photoshop to design and create qr codes in photoshop.
in this article, you have more ways to create qr codes with photoshop image editing software. you will install a support plugin on photoshop to design and create qr codes in photoshop. - Learn about custom variables in Google Analytics
 custom variables are name-value pair tags (name-values) that you can insert into your code to refine google analytics tracking.
custom variables are name-value pair tags (name-values) that you can insert into your code to refine google analytics tracking.










 Instructions for using MacPhun Luminar for beginners
Instructions for using MacPhun Luminar for beginners Guide to blending clouds into beautiful and simple photos
Guide to blending clouds into beautiful and simple photos Tools that enlarge images without breaking the image
Tools that enlarge images without breaking the image How to adjust Mazda lips, lip wings swallow on the phone
How to adjust Mazda lips, lip wings swallow on the phone How to do a plane ride for an old woman
How to do a plane ride for an old woman 5 best GIF creation apps for iPhone, Android
5 best GIF creation apps for iPhone, Android