How to create a grid chart on MathType
MathType tool not only supports creating expressions and mathematical equations, but also helps you draw grid graphs and numbers. These are the types of charts that often appear in Math. After drawing diagrams on MathType, users can immediately enter content into Word easily. Compared to Word that can only display expressions with simple characters, MathType supports importing more advanced content. The following article will guide you how to draw grid graphs on MathType.
- How to create charts, graphs in Excel
Instructions for inserting, drawing and creating charts in Word 2007- Instructions for using Pareto, Histogram and Waterfall charts in Excel 2016
How to create a grid chart on MathType
Step 1:
At MathType interface click on Format and then select Define Spacing .

Step 2:
A new table interface appears, change the size at Line Spacing to 100% .

Continue dragging down the Operator Spacing section to 1% . Finally click OK to save the changes.

Step 3:
Go back to the MathType interface and click Format and select Align Center .

Next, type Y and press Enter. Click the arrow upwards on Up Arrow .

Step 4:
Press Enter down the line and then type X and select the arrow on the left Left Arrow .

Step 5:
Next in the icon bar on MathType we find the icon section with small squares, then select the grid chart in the list.

Step 6:
In the new Matrix interface, select Rows and Columns as 8 . Click next to the middle of the cells to create a dashed line for the grid chart . You click on the white space to change the type of dashed lines you want to use

Step 7:
The grid chart will display on MathType as shown below.

Next click the mouse to the right of the chart and insert the arrow to the right of arrow Rightwadrs .
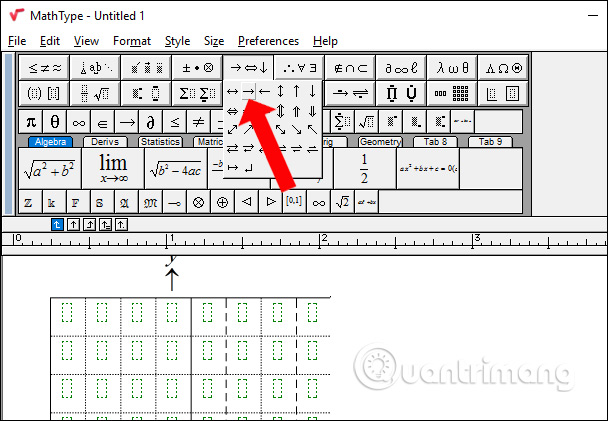
Then enter X in the arrow and press Enter. You continue with the Y symbol below. This is the positive and negative part for the chart axis.

Step 8:
Finally, you enter the number on the axes in the grid chart and export to Word will be a grid chart as shown below.
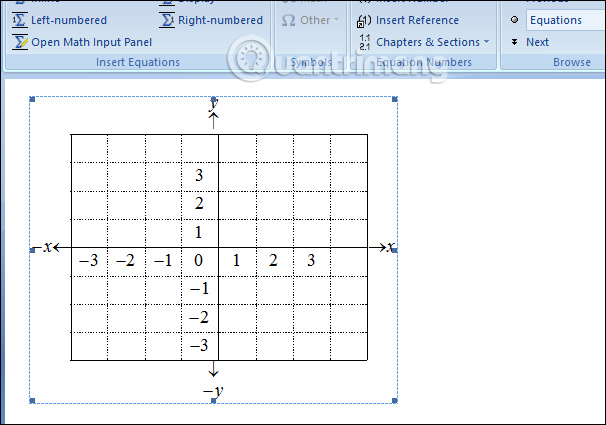
Thus users have finished performing grid graphs on MathType and then entering Word content. We continue to edit the grid chart content in MathType to better align it into Word.
See more:
- How to create shortcuts on MathType
- How to write math formulas on Word with MathType
- How to use MathType to write math formulas
I wish you all success!
You should read it
- How to use MathType to write math formulas
- MathType keyboard shortcuts - All MathType keyboard shortcuts you need to know
- How to create shortcuts on MathType
- How to save frequently used formulas on MathType
- Instructions for typing mathematical formulas with MathType
- The best mathematical formula drafting software - MathType
- Mathtype display error - Simple fix
- 8 types of Excel charts and when you should use them
May be interested
- 8 types of Excel charts and when you should use them
 you have a presentation about to come and really want to impress the boss. you want to display data in a way that is easy to understand, but also intuitive and impressive. the only way to do that is to choose the right chart for the data.
you have a presentation about to come and really want to impress the boss. you want to display data in a way that is easy to understand, but also intuitive and impressive. the only way to do that is to choose the right chart for the data. - How to create checkboxes with CSS Grid
 the css grid layout module can not only solve the problem of massive layout, but it also solves how to label the checkbox. although there is a relatively simple method to create labels that appear after the checkbox, it is not easy when the label appears in front of the checkbox.
the css grid layout module can not only solve the problem of massive layout, but it also solves how to label the checkbox. although there is a relatively simple method to create labels that appear after the checkbox, it is not easy when the label appears in front of the checkbox. - Instructions for typing mathematical formulas with MathType
 you often create exam questions, you want all math formulas to be aligned and formatted. the following article shows how to type mathematical formulas with mathtype.
you often create exam questions, you want all math formulas to be aligned and formatted. the following article shows how to type mathematical formulas with mathtype. - How to create a pie chart in Microsoft Excel
 pie charts are a great tool for visualizing information. it allows users to see the partial relationship with the entire data.
pie charts are a great tool for visualizing information. it allows users to see the partial relationship with the entire data. - How to Create a Multi-Line Chart in Excel
 drawing a multi-line chart in excel is very simple! if your spreadsheet has multiple groups of data, you can view the data visually by creating a chart with multiple lines. you can create a new chart or add lines to an existing chart. this article will show you how to create a multi-line chart
drawing a multi-line chart in excel is very simple! if your spreadsheet has multiple groups of data, you can view the data visually by creating a chart with multiple lines. you can create a new chart or add lines to an existing chart. this article will show you how to create a multi-line chart - How to create a pie chart in Excel
 pie charts are a regular way to show things through data, which help your paper be scientific and attract readers. the following article details how to create a pie chart in excel.
pie charts are a regular way to show things through data, which help your paper be scientific and attract readers. the following article details how to create a pie chart in excel. - JavaScript code to create bubble chart with custom marker
 the example below shows a bubble chart with a customized highlight style and javascript source code that you can edit in your browser or save to your device to run locally.
the example below shows a bubble chart with a customized highlight style and javascript source code that you can edit in your browser or save to your device to run locally. - Steps to use Pareto chart in Excel
 pareto charts in excel are also commonly used in excel with other excel chart types. this chart type is created from the pareto principle, including vertical bars and horizontal lines to represent data in excel data tables.
pareto charts in excel are also commonly used in excel with other excel chart types. this chart type is created from the pareto principle, including vertical bars and horizontal lines to represent data in excel data tables. - Steps to create graphs (charts) in Excel
 the following article shows you the steps to create a chart (chart) in excel 2013. step 1: select the data to create a chart (for example, here you want to create a sales chart of employees - click employee name column and sales) - insert - select the type of table
the following article shows you the steps to create a chart (chart) in excel 2013. step 1: select the data to create a chart (for example, here you want to create a sales chart of employees - click employee name column and sales) - insert - select the type of table - How to create a pie chart in Word
 you are trying to create a pie chart in word, but you do not know how to create a pie chart in word? so please refer to how to draw a pie chart in word that the article shares below.
you are trying to create a pie chart in word, but you do not know how to create a pie chart in word? so please refer to how to draw a pie chart in word that the article shares below.










 Summary of useful shortcuts in PowerPoint
Summary of useful shortcuts in PowerPoint How to use PowerPoint to shoot and capture laptop screen
How to use PowerPoint to shoot and capture laptop screen How to compare Microsoft Word documents using Legal Blackline
How to compare Microsoft Word documents using Legal Blackline How to turn on / off Macro in Word
How to turn on / off Macro in Word How much time do you spend working with a word file? This is the test
How much time do you spend working with a word file? This is the test How to remove PDF file password
How to remove PDF file password