Steps to create transparent images with Paint.NET
Step 1: Go to Paint.NET's homepage and select Get it now to download the software to your computer. Paint.NET software is completely free, so you can use it with confidence.
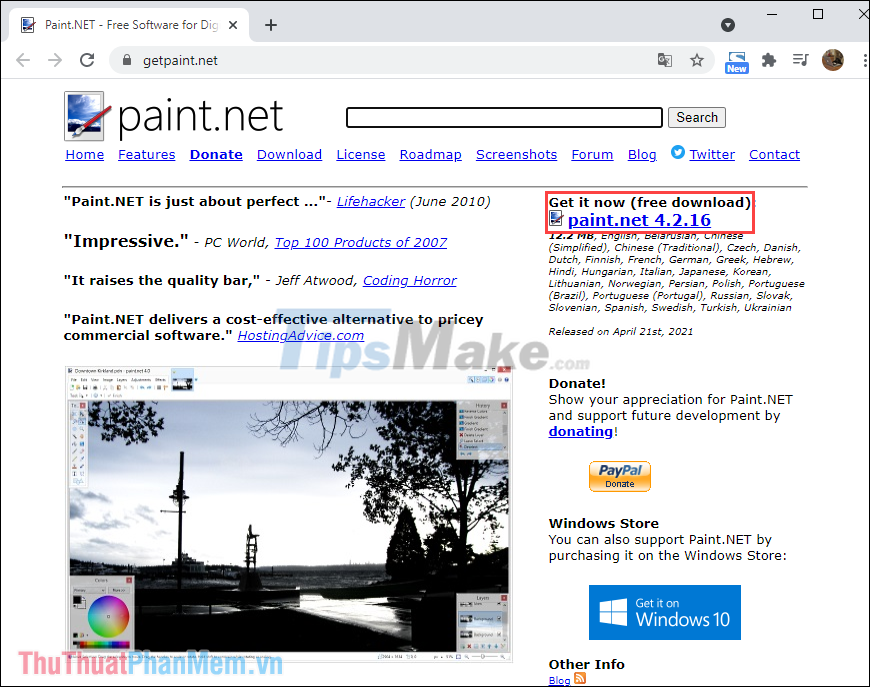
Step 2: In the installation window, select Express and click Next to continue the installation.
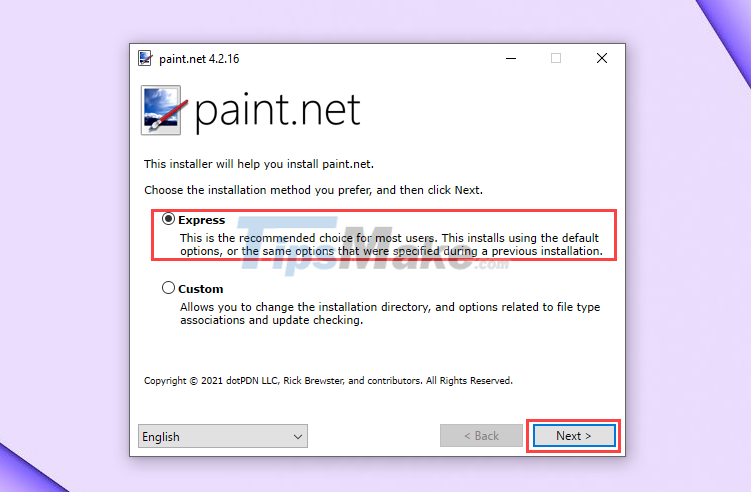
Step 3: Next, select I Agree and click Next to continue with the installation.
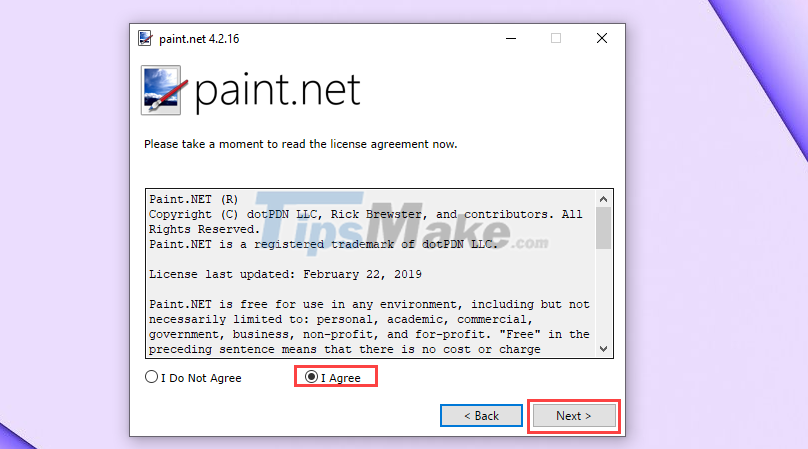
Step 4: When the installation is complete, just click Finish to complete.
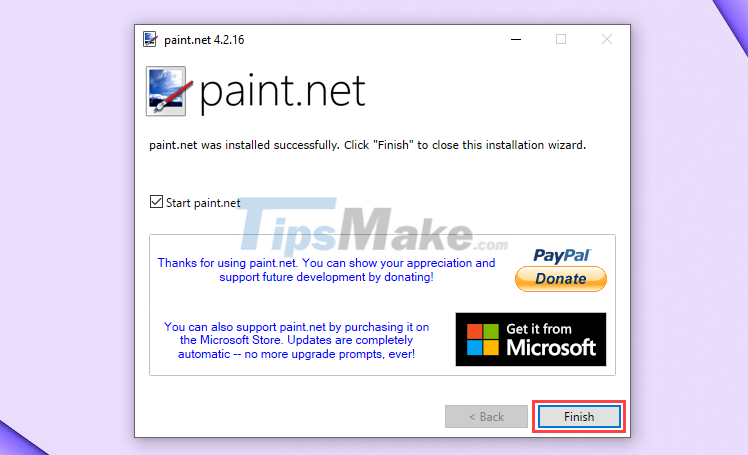
Step 5: In the main interface of Paint.NET, select File => Open to open the image to remove the background on the computer.

Step 6: To make the image transparent, you will have to erase the background of the image and we will use the Magic Wand tool.

Step 7: The Magic Wand tool will help you create a selection on the image, usually the ability to capture the image (Tolerance) will be at 50. When you want them to stick to the image border, sharper, then go for it. increase Tolerance and vice versa.

Step 8: In case you want to create multiple selections, hold down the Ctrl key and select areas on the image.

Step 9: Once you have selected a perfect selection, press the Delete key on your keyboard to delete the image background.

Step 10: To save the transparent image on your computer, choose File => Save As… to finish.

Step 11: In image saving mode, keep all the parameters and click OK to finish.

Step 12: With just a few basic operations on Paint.NET, you can remove the image background quickly and effectively.

In this article, Tipsmake showed you how to quickly remove image background on Paint.NET. Have a nice day!
You should read it
- How to make a transparent photo background with Paint
- How to Change an Image Background in MS Paint (Green Screen)
- Replace the Paint 3D application with Paint Classic on Windows 10
- Microsoft Paint is supplemented with an extremely simple background removal feature
- How to Invert Colours in MS Paint
- Microsoft Paint - Download the latest Microsoft Paint here
- Top 3 favorite hand-held paint sprayers today
- Instructions on how to use Paint to draw and edit images on the computer
May be interested
- Invite to download transparent wallpaper app for Android screen, extremely unique Transparent Screen Pro is free
 when installing a unique application that looks through this screen, you will feel like you have a device with a transparent screen, the main wallpaper will automatically change according to what the rear camera is on. obtained.
when installing a unique application that looks through this screen, you will feel like you have a device with a transparent screen, the main wallpaper will automatically change according to what the rear camera is on. obtained. - How to turn all windows on Windows 10 transparent
 to create transparency for all windows on windows 10, we can install the glass2k tool.
to create transparency for all windows on windows 10, we can install the glass2k tool. - How to Make a Transparent Background in Canva for Free
 canva has an option to make transparent backgrounds for photos completely free without having to sign up for pro.
canva has an option to make transparent backgrounds for photos completely free without having to sign up for pro. - Instructions for creating animated GIF images in Adobe Photoshop
 to create an animation (.gif) on photoshop software is not easy, but it is not difficult. the following article will guide you on the basic steps to create an animated image as you like. please pay attention and follow. good luck!
to create an animation (.gif) on photoshop software is not easy, but it is not difficult. the following article will guide you on the basic steps to create an animated image as you like. please pay attention and follow. good luck! - How to create transparent background mode on Windows 10
 windowtop is a tool that features to blur every application window, the program runs on a windows 10 computer. or you can use the dark background interface on windows.
windowtop is a tool that features to blur every application window, the program runs on a windows 10 computer. or you can use the dark background interface on windows. - Deeply understand Color in CSS
 css supports up to 140 colors with unique names and lots of colors under the values of hex, rgb, rgba, hsl, hsla.
css supports up to 140 colors with unique names and lots of colors under the values of hex, rgb, rgba, hsl, hsla. - How to create GIF images with Google's Gboard keyboard on iPhone and Android
 gif images transmit better content, and gif images with your face conveying better content. you can now create gifs with the gboard keyboard on ios or android.
gif images transmit better content, and gif images with your face conveying better content. you can now create gifs with the gboard keyboard on ios or android. - Instructions for creating GIF images on YouTube do not need software
 creating gif images from youtube videos is no longer so difficult when you can use online services like in the article of network administrator.
creating gif images from youtube videos is no longer so difficult when you can use online services like in the article of network administrator. - How to create gif images from videos with Workflow on iPhone
 workflow is an application that automates iphone tasks such as finding lyrics, exporting web pages to pdf files, or creating gif images from videos on iphone.
workflow is an application that automates iphone tasks such as finding lyrics, exporting web pages to pdf files, or creating gif images from videos on iphone. - 5 effective online Gif image creation tools
 currently, gif images are being liked by many people because of the vividness instead of the monotony of still images. however, to make gif images is not simple, especially those who are not familiar with graphics. so today, tipsmake.com would like to share with you 5 online tools to create gif images quickly and efficiently without having to bother installing external software. please consult.
currently, gif images are being liked by many people because of the vividness instead of the monotony of still images. however, to make gif images is not simple, especially those who are not familiar with graphics. so today, tipsmake.com would like to share with you 5 online tools to create gif images quickly and efficiently without having to bother installing external software. please consult.










 Adobe XD 45.0.0 (48027)/45.1 - Download Adobe XD 45.0.0 here
Adobe XD 45.0.0 (48027)/45.1 - Download Adobe XD 45.0.0 here What is Google Sites, and when should you use it?
What is Google Sites, and when should you use it? Steps to create a Podcast on Spotify for free, simple and fastest
Steps to create a Podcast on Spotify for free, simple and fastest Beautiful Landscape Background, download Beautiful Landscape Background here
Beautiful Landscape Background, download Beautiful Landscape Background here Beautiful Blue Background, download Beautiful Blue Background here
Beautiful Blue Background, download Beautiful Blue Background here Beautiful Green Tree Background, download Beautiful Green Tree Background here
Beautiful Green Tree Background, download Beautiful Green Tree Background here