How to rotate a photo in Photoshop
Photoshop is a professional image editing software that supports users from simple to advanced tools such as photo rotation in Photoshop. Image rotation is a basic feature on most image editing and management software, including Photoshop. We can absolutely choose different angles to rotate the image, if the image is tilted or inverted, you can also use Photoshop to rotate to the right angle of the image. The following article will guide you how to rub photos in Photoshop.
1. Rotate the entire image in Photoshop
We open the image to rotate in Photoshop and then click on Image> Image Rotation . Now show the option to rotate the image with different angles.

180 ° clockwise.

90 ° CW: Rotate 90 degrees clockwise .

90 ° CCW: Rotate 90 degrees counterclockwise .

Arbitrary: Rotate arbitrarily according to the user.

There is also the option of Flip Canvas Horizontal to flip the image horizontally and Flip Canvas Vertical to flip the image vertically.
2. Rotate the image in a Photoshop layer
If your image has multiple layers, we can still rotate the image in one layer. Click on the image layer you want to rotate , and then click Edit> Free Transform (Ctrl + T) .

Now surround the image with borders to rotate you freely in many directions, many angles.

If you want to rotate according to available angles, right click at the layer frame and select the rotation angle you want.
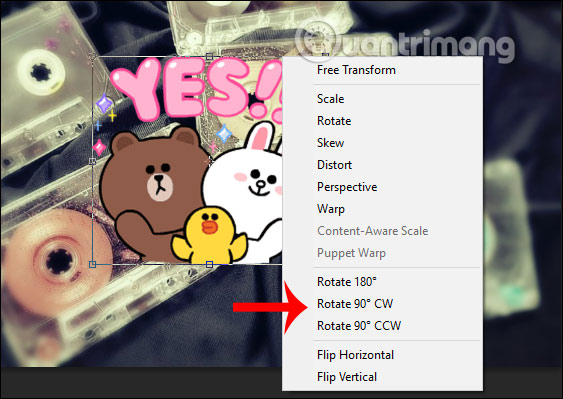
You should read it
- How to rotate a layer in Photoshop
- How to rotate an image in Photoshop
- How to cut circular images in Photoshop
- Use Photoshop Mix to delete details in the image
- How to rotate 'brushes' in Photoshop in just 5 seconds with this tip
- 4 ways to enlarge photos in Photoshop
- How to mask your face in Photoshop
- Remove bad details from photos with Adobe Photoshop
- How to rotate text in Photoshop
- How to resize photos in Photoshop
- How to sharpen images in Photoshop in 2 ways
- How to use Photoshop CS5 - Part 16: Delete any object from the image
May be interested

How to use Camera360 Photos to manage photos on Windows 10

How to resize images with PowerToys in File Explorer

How to sign a document with GIMP

Instructions for creating Instacard photos, new trends on social networks

How to edit photos online on IMGBOT

How to use Google Arts & Culture to create your own 'painting masterpieces'






 How to rotate a layer in Photoshop
How to rotate a layer in Photoshop How to rotate images backwards, horizontally on computers without software
How to rotate images backwards, horizontally on computers without software How to rotate an image in Photoshop
How to rotate an image in Photoshop How to rotate 'brushes' in Photoshop in just 5 seconds with this tip
How to rotate 'brushes' in Photoshop in just 5 seconds with this tip Instructions for using Photoshop CS5 to edit photos in full set
Instructions for using Photoshop CS5 to edit photos in full set How to use Photoshop CS5 - Part 9: Delete complex backgrounds in Photoshop
How to use Photoshop CS5 - Part 9: Delete complex backgrounds in Photoshop