How to separate people from the background image in Photoshop

If you find that your photo has an unsatisfactory background, wish you could have a better background. To achieve such a desire, the first thing to do is to separate the person from the old background image.
Here Thuthuatphanmem.vn will guide you to separate people from the background image in Photoshop in a standard way without adjustment.
How to separate people from the background image
Step 1: At the main interface of Photoshop, press Ctrl + O to open the photo you need to split people in Photoshop.

Step 2: Select the Quick Selection Tool (W) and select the object to split.
Just click on the area on the object to create a border around.
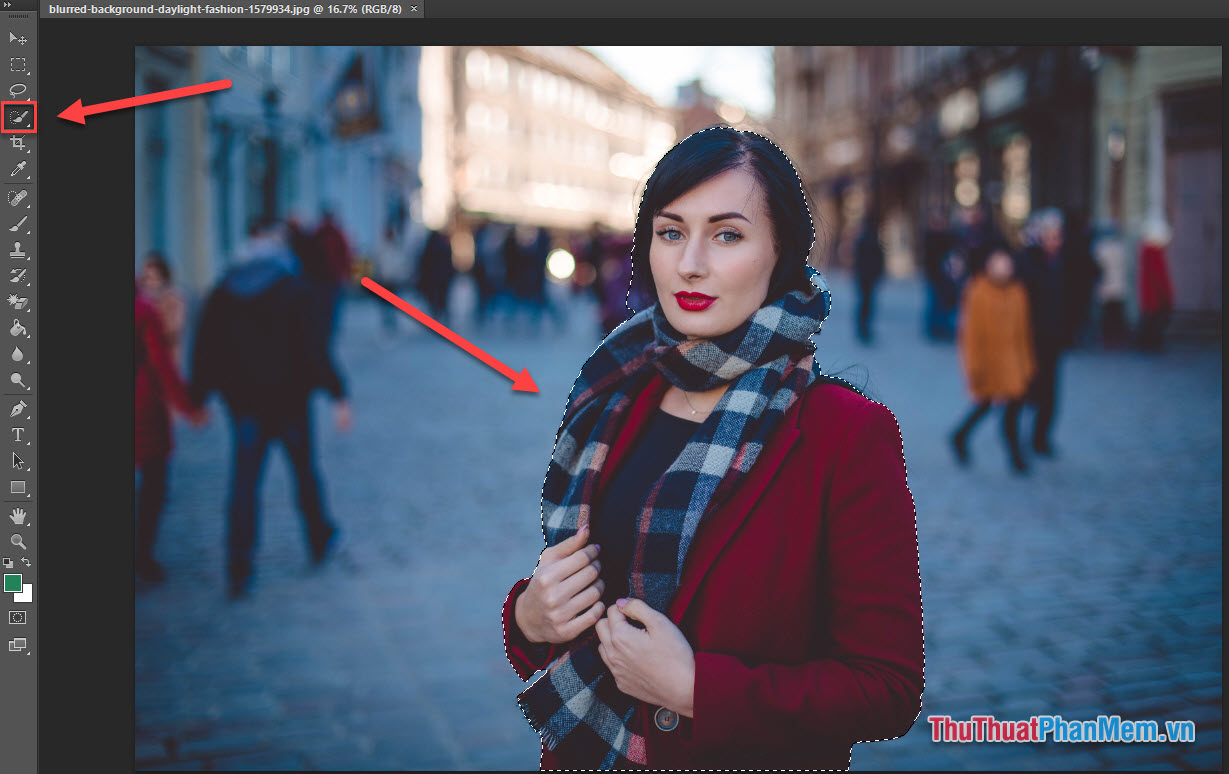
Step 3: Once the object has been selected, Right-click on the object, choose Refine Edge . In Photoshop CC will be Select and Mask .

Step 4: At the dialog box that appears, click View and then select On Black .

Step 5: Set as follows:

Step 6: Select the Refine Radius Tool to get the missing outer parts of the object.

Paint around like this and you can get back the missing hair.

In contrast to the Erase Refinements Tool , which allows you to erase the excess.
Step 7: After making the corrections as desired, in the Output section of the Refine Edge dialog box, tick the Decontaminate Colors box and click OK to apply.

The result will be returned as follows:

Insert new background for object
Step 1: Select the Background Layer .

Step 2: Select File >> Place and select the image you want to make it the new background.

Step 3: Drag the background size to fit.

Step 4: When you're satisfied, right-click and select Place

So you have completed both steps of separating the object and changing the background for the image.
The work has been completed!

Thank you for watching the article! Wish you will make yourself beautiful photos in Photoshop.
You should read it
- How to clear the background in Photoshop standard, clean
- How to add a background color for a portrait photo, product in Photoshop
- How to use Photoshop CS5 - Part 9: Delete complex backgrounds in Photoshop
- Instructions to separate photos from the background in Photoshop
- How to change the background color in Photoshop
- Beautiful background for Photoshop
- How to blur the background in Photoshop
- Guide to change Background beautiful, detailed and easy to learn
May be interested
- Guide to change Background beautiful, detailed and easy to learn
 you're new to photossshop, you've just taken a photo and want to change the background for your photos? so let's see immediately 10 detailed instructional videos to change the beautiful background below.
you're new to photossshop, you've just taken a photo and want to change the background for your photos? so let's see immediately 10 detailed instructional videos to change the beautiful background below. - How to create colorful fog backgrounds in Adobe Photoshop
 a soft and colorful blur image can make great wallpaper for your desktop or website. join tipsmake.com to learn how to create colorful fog wallpaper in adobe photoshop via the following article!
a soft and colorful blur image can make great wallpaper for your desktop or website. join tipsmake.com to learn how to create colorful fog wallpaper in adobe photoshop via the following article! - How to delete the photo background without Photoshop using Remove.gb
 remove.bg will help you separate objects from photos with a few simple steps
remove.bg will help you separate objects from photos with a few simple steps - How to separate the background in Canva quickly and simply
 do you want to separate image and video backgrounds in canva to create the most impressive design projects? suggestions for you the fastest and simplest way to separate backgrounds in canva.
do you want to separate image and video backgrounds in canva to create the most impressive design projects? suggestions for you the fastest and simplest way to separate backgrounds in canva. - How to use Photoshop CS5 - Part 25: Remove automatic background images with Photoshop Action
 in fact, there are many ways to delete any object or background image in photoshop, and the way we are about to introduce the following is arguably the simplest and easiest. specifically, we will learn how to apply this process with the help of photoshop action ...
in fact, there are many ways to delete any object or background image in photoshop, and the way we are about to introduce the following is arguably the simplest and easiest. specifically, we will learn how to apply this process with the help of photoshop action ... - How to change the image background color in Photoshop
 when we work with photoshop, the default software uses white background. white is a basic color that is easy to work with many images, but those who often use * .png image files, white is a 'nightmare' because we can not see the content.
when we work with photoshop, the default software uses white background. white is a basic color that is easy to work with many images, but those who often use * .png image files, white is a 'nightmare' because we can not see the content. - How to change the background (photo background) in Photoshop
 currently there are many tools to support users that can change the background quickly and effectively. among them, professional software such as photoshop is no exception. photoshop is extremely powerful in changing background backgrounds.
currently there are many tools to support users that can change the background quickly and effectively. among them, professional software such as photoshop is no exception. photoshop is extremely powerful in changing background backgrounds. - How to use Photoshop CS5 - Part 10: Use Layer Mask and Vector Mask to delete the background image
 in the image processing stage, removing background image is one of the most complicated and time consuming tasks. there are many ways to do this, and in the following article, we will show you how to do this with layer masks and vector masks.
in the image processing stage, removing background image is one of the most complicated and time consuming tasks. there are many ways to do this, and in the following article, we will show you how to do this with layer masks and vector masks. - How to separate photo background on Samsung phones
 on some samsung phones with one ui 5.1 installed, it is possible to separate image backgrounds very simply, without using photo background separation applications or some image editing applications on the phone.
on some samsung phones with one ui 5.1 installed, it is possible to separate image backgrounds very simply, without using photo background separation applications or some image editing applications on the phone. - How to blur an image to a background color in Photoshop quickly with Live Gradients
 in this tutorial, we will look at the newest and easiest way to fade an image to a background color in photoshop, which is using live gradients.
in this tutorial, we will look at the newest and easiest way to fade an image to a background color in photoshop, which is using live gradients.










 Instructions for cutting and stitching photos in Photoshop
Instructions for cutting and stitching photos in Photoshop How to blur an image online with Photoshop Online
How to blur an image online with Photoshop Online How to split the background in standard Photoshop
How to split the background in standard Photoshop How to separate hair from the background in Photoshop
How to separate hair from the background in Photoshop Compare Adobe Illustrator and Photoshop
Compare Adobe Illustrator and Photoshop How to adjust color in Photoshop
How to adjust color in Photoshop