Part 4: Hide Sheet, Sheet tab, Scroll Bar, Workbook
Continuing the " Very comprehensive guide to all types of data hiding in Excel", TipsMake introduces you to Part 4: Hide Sheet, Sheet tab, Scroll Bar, Workbook
In life and work, there are always secrets that we want to keep a secret, want it to be hidden, and so is in Excel.To continue part 1, part 2, part 3:
TipsMake will show you how to hide Sheet, Sheet tab, Scroll bar, Excel Workbook in Part 4.
1. Hide Sheet (spreadsheet) in Excel
TipsMake, for example, you want to hide a sheet in Excel like the 'Payroll T1 sheet' in the image below:
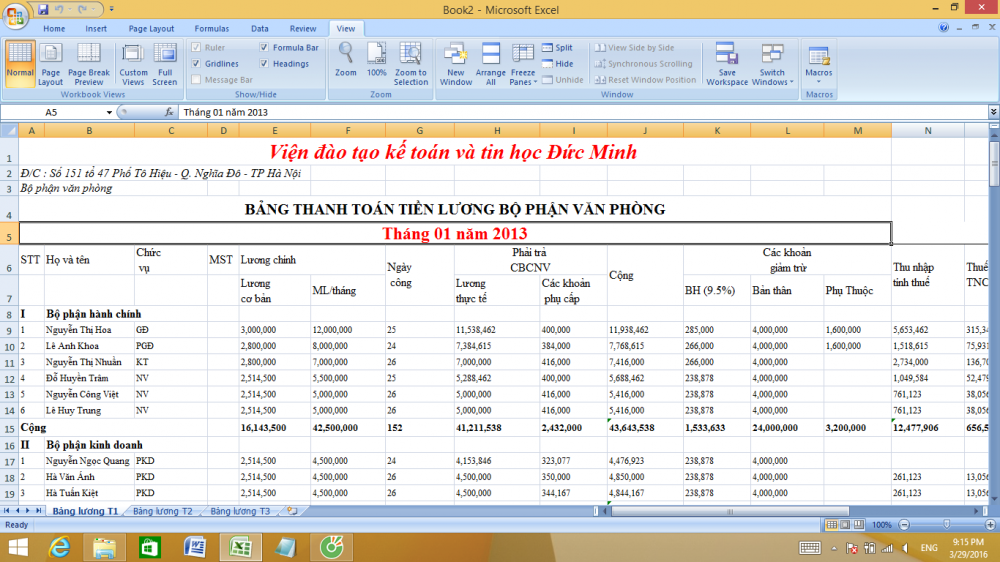
Follow these steps:
- Step 1: Go to Format in Cells group of Home tab.
- Step 2: Select Hide Sheet in 'Hide & Unhide'.
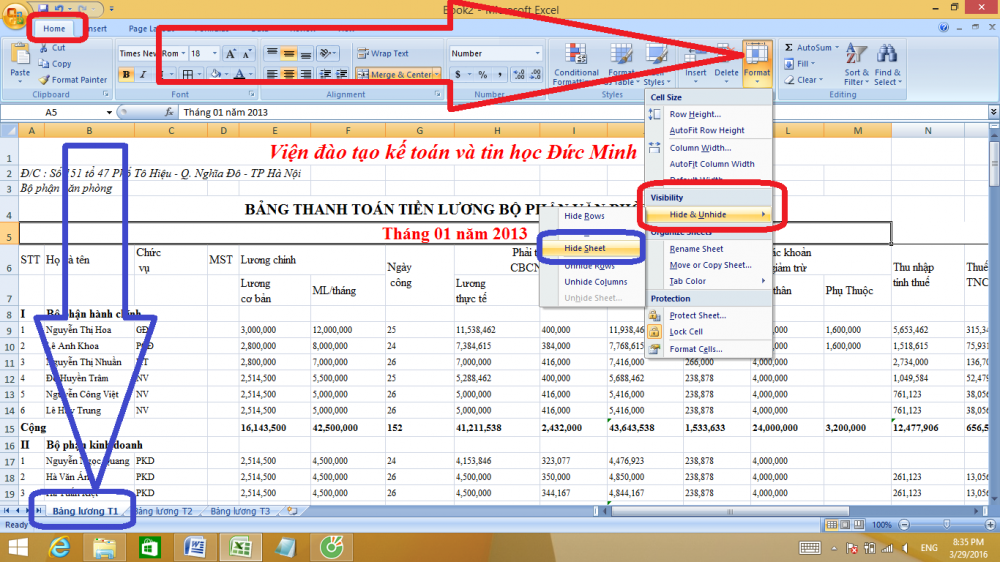
And here is the result, as you can see, Sheet 'Payroll T1' is gone, leaving only 'Payroll T2' and 'Payroll T3'.

To show the hidden sheets again, just repeat the hidden sheet steps, then select 'Unhide Sheet'.

2. Hide Sheet tabs, Scroll bar horizontally and vertically in Excel
To hide Sheet Tab and Scroll bar according to the above example, follow these steps:
- Step 1: Go to Microsoft Office Button in Office 2007 version or go to File in other Office versions, then select 'Excel Options'
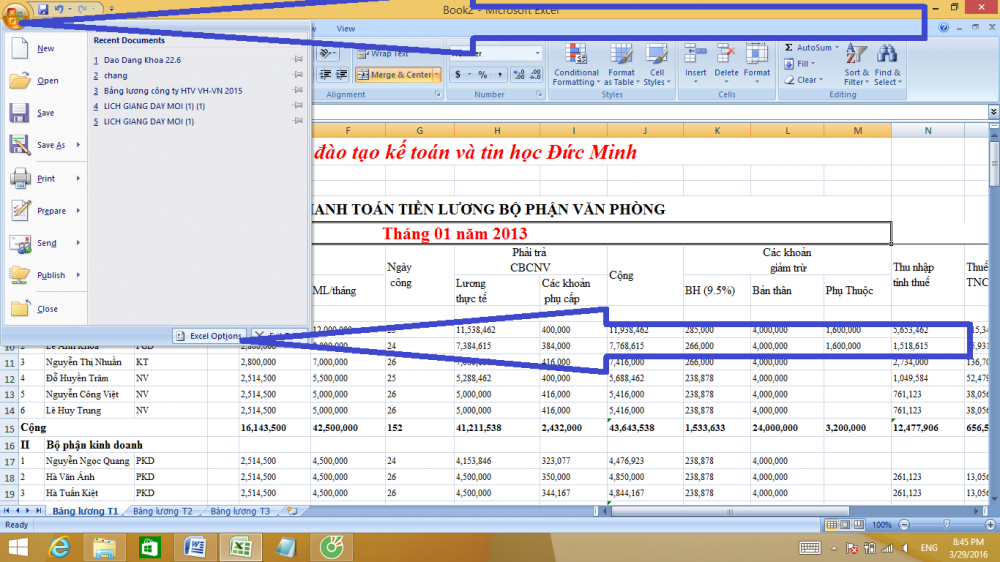
- Step 2: Go to the following address: Advanced - Display Options for This Workbook (remember to select the Workbook name) then uncheck the following items:
+ Show horizontal scroll bar: display the horizontal scroll bar
+ Show vertical scroll bar: display vertical scroll bar.
+ Show sheet tabs: hide tabs containing spreadsheets.
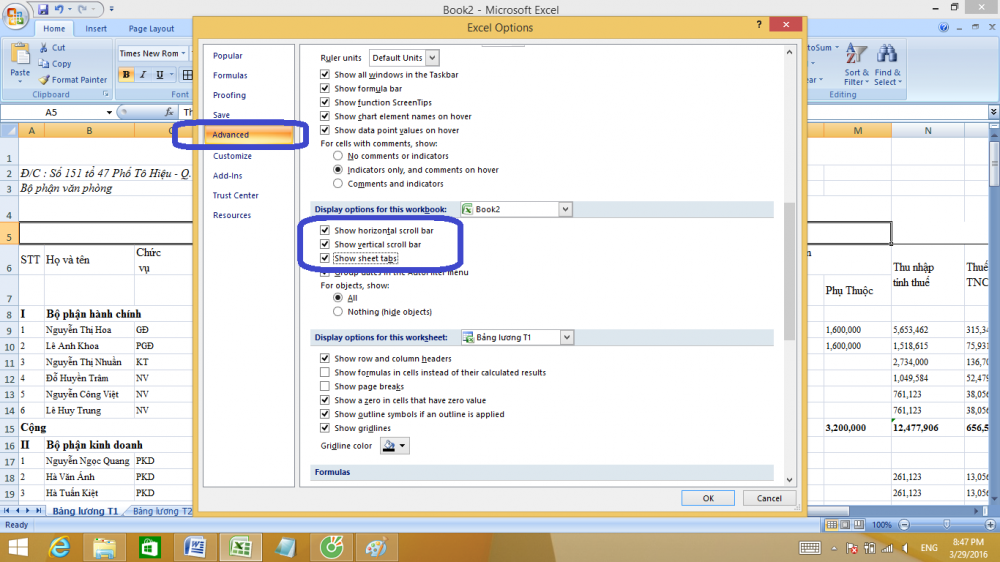
And here is the result, as you can see, there is no tab to select the sheet anymore, even the vertical and horizontal scroll bars disappear.

3. Hide Workbook in Excel
To hide Workbook in Excel, go to the View tab on the Ribbon, then select Hide as shown below:

And here is the result, to show you again select Unhide in the View tab

Part 4 - Hide Sheet, Sheet tab, Scroll Bar, Workbook in the 'Extremely useful guide to all types of data hiding in Excel' series is over. If you have any questions or suggestions please leave us a comment . TipsMake wish you success and see you in the following sections, promising many interesting things!
You should read it
- How to display sheet tabs in Excel
- How to hide and show Sheet in Excel
- Tip Hide professional Excel spreadsheets
- Types of data hiding in Excel - Hide pictures, graphs, rows, columns
- How to hide, show notes in tables on Excel
- How to create a password protection for Excel sheets
- Instructions to delete 0, hide 0 in Excel
- Ways to hide data on Excel
May be interested
- MS Excel 2007 - Lesson 12: Develop Workbook
 you can rename a spreadsheet or change the colors of tabs if necessary. as well as moving, transferring and deleting sheets in the same workbook.
you can rename a spreadsheet or change the colors of tabs if necessary. as well as moving, transferring and deleting sheets in the same workbook. - What is a worksheet? Differentiate between Worksheet and Workbook
 for office workers, excel is inherently familiar, so do you know what the worksheet and workbook in excel are? this article will help you define what is a worksheet, workbook and what is the difference between them?
for office workers, excel is inherently familiar, so do you know what the worksheet and workbook in excel are? this article will help you define what is a worksheet, workbook and what is the difference between them? - MS Excel 2007 - Lesson 3: Working with Workbook
 how to create a workbook in excel 2007? in this article, tipsmake.com will guide you through the detailed steps to create workbook in excel 2007.
how to create a workbook in excel 2007? in this article, tipsmake.com will guide you through the detailed steps to create workbook in excel 2007. - How to add a scroll button to the top of the page for web pages
 to quickly add a scroll button to the top or bottom of the page for users, users can install the scroll to top button gadget.
to quickly add a scroll button to the top or bottom of the page for users, users can install the scroll to top button gadget. - How to Scroll Down on a Mac
 there are a few ways you can scroll down on a mac, using keyboard keys, or the scroll on the mouse. read this article for tips on scrolling down on a mac. place the mouse cursor on the browser you are using, or a page that is very long....
there are a few ways you can scroll down on a mac, using keyboard keys, or the scroll on the mouse. read this article for tips on scrolling down on a mac. place the mouse cursor on the browser you are using, or a page that is very long.... - How to customize Share Sheet on iPhone, iPad
 the new share sheet in ios 13 and ipados 13 is smarter and more open. at first glance, this share sheet may seem a little complicated, but here's how you can simplify it by customizing and adding preferred actions.
the new share sheet in ios 13 and ipados 13 is smarter and more open. at first glance, this share sheet may seem a little complicated, but here's how you can simplify it by customizing and adding preferred actions. - Types of data hiding in Excel - Part end: Hide Excel Files
 today tipsmake will show you the last part: 'hide excel file' in the series 'guide all types of hidden data in excel extremely useful'.
today tipsmake will show you the last part: 'hide excel file' in the series 'guide all types of hidden data in excel extremely useful'. - Types of data hiding in Excel - Part 2: How to hide cells, overflow text
 continuing the 'extremely useful guide to all types of data hiding in excel'. tipsmake would like to introduce to you part 2: how to hide cells, overflow text ...
continuing the 'extremely useful guide to all types of data hiding in excel'. tipsmake would like to introduce to you part 2: how to hide cells, overflow text ... - How to create the first Workbook in Excel
 the following article details how to create a first workbook in excel 2013, 2016. basic operations to create a complete workbook in excel excel 2013 and 2016.
the following article details how to create a first workbook in excel 2013, 2016. basic operations to create a complete workbook in excel excel 2013 and 2016. - Types of data hiding in Excel - Hide pictures, graphs, rows, columns
 tipsmake introduce to you part 3: how to hide photos, graphs, drawings, lines, columns in excel
tipsmake introduce to you part 3: how to hide photos, graphs, drawings, lines, columns in excel










 How to convert Powerpoint files to PDF, Word
How to convert Powerpoint files to PDF, Word How to Create a signature for Gmail and insert photos, links, Anchor Text into Gmail signatures
How to Create a signature for Gmail and insert photos, links, Anchor Text into Gmail signatures How to create drop down list to select in excel
How to create drop down list to select in excel How to create hyperlinks in excel is extremely useful
How to create hyperlinks in excel is extremely useful Default print margins in Excel
Default print margins in Excel