How to customize Share Sheet on iPhone, iPad
The new Share Sheet in iOS 13 and iPadOS 13 is smarter and more open. At first glance, this Share sheet may seem a little complicated, but here's how you can simplify it by customizing and adding preferred actions.
- Instructions for using share extension on iPhone and iPad
- How to share photos on iPhone with Family Sharing
- How to share photos using temporary iCloud links on iPhone and iPad
How to use the new Share sheet
Let's start with the most familiar Share Sheet - Apps panel. You can still swipe horizontally to find the application you want to share data.
For example, if you want to share photos or links via WhatsApp, you don't need a new method, we'll talk about this customization below.

At the top of the new Share Sheets, you'll see a quick share sheet. This section displays a list of nearby AirDrop devices and recent iMessage chats. Using this new table, users can quickly share selected data in the Messages series without searching for contacts (like on iOS 12).
Below the Apps panel, you'll find a newly designed vertical scroll list. This list will be divided into several sections, depending on the application you use.

First you will see the Favorites section. By default, it will highlight one or two actions most often for an application. For example, for an application like Safari, the action can be Copy , for Photos it is Copy Photos , etc. This section is also customizable and we will discuss in a later section.
Under Favorites , you will see all actions available for the related application. And this part is also customizable.
Near the bottom of the list are all shortcuts from the Shortcuts app (shortcuts that support extensions).
As you can see, using the Share Sheet can be confusing for users scrolling under the Apps panel. The problem here is that Apple doesn't title these sections. It is therefore difficult to find action from long lists.
You can look at the Action icons on the right, but the not so striking black and white design also makes you strain your eyes to search.
How to create favorite actions
One quick way to take actions on a Share Sheet is to customize the Favorites section so that frequently used actions are always displayed directly below the Apps section.
Touch the Share button from any application.

You should now see the new Share Sheet slide up from the bottom of the screen. Swipe up to expand Share Sheet in iPhone full screen mode. On iPad, Share Sheet will open as a menu.

Swipe down the screen and touch Edit Actions .

From the new panel, you'll see the Favorites section at the top. This section will display all current favorite actions. Below you will see a list of actions for the application you are selecting. Further below is Other Actions . These are general actions for all applications available. And finally the list is all shortcuts.
Browse through the list and when you find an action you want to add to Favorites, just touch the plus (+) button.

To remove an action from the Favorites list, touch the minus sign (-) to the left of the action name. Use the three-bar icon to rearrange the animated rows in Favorite.

Touch Done . When you return to the Share Sheet, you'll see the actions right below Apps.

If you add action from Other Actions , it will show up in Favorites for all applications.
Some applications have their own Actions section. To add specific actions to an application (for example, the iCloud Link Copy option in the Photos app) to Favorites, you must repeat the above process from the Share Sheet in the specific application.
If it detects a toggle next to an action, it can be disabled. Tap on it to hide the action from the Share Sheet.

How to edit the Apps section
Operation of Apps panel on iOS 13 and iPadOS 13 is slightly different. Apple now automatically adds suggested apps to the bottom of the app list.
This is generally a good thing because you don't need to turn on manual apps from the More section. And the newly installed application can be displayed at the bottom of the Apps section.
But of course, the suggestion tool will vary based on the application. If you want consistency, the best way is to customize the application part manually.
Open Share Sheet and scroll to the bottom of Apps table. Touch the More button.

You will see two parts: Favorites and Suggestions.
Touch the Edit button in the upper right corner.

In the Suggestions panel, touch Toggle to the right of the app's name to remove it from the Apps panel.
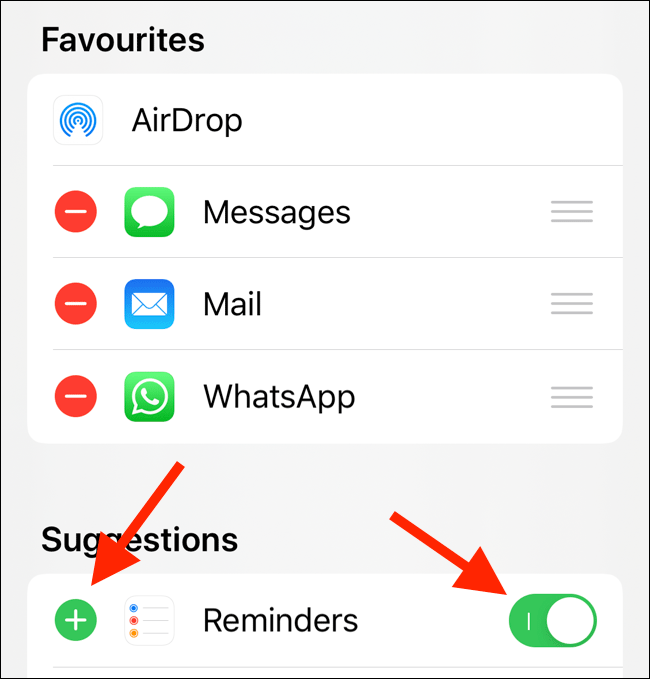
Alternatively, you can touch the plus (+) button to add it to Favorites . This way, the app will always show up in the Apps panel. When adding apps to Favorites, you can use the Handle button to rearrange the order of apps.
The redesigned Share Sheet is one of the many new features in iOS 13. Once you've updated to the latest version, try turning on Dark Mode on your iPhone.
I wish you successful implementation!
You should read it
- How to display sheet tabs in Excel
- How to set up the types of messages displayed on the iPhone Cover Sheet
- How to hide and show Sheet in Excel
- Tips to fix Google Sheet not showing protected sheet
- How to create a password protection for Excel sheets
- Show Sheet Tab in Excel when hidden
- Tips with spreadsheets (sheet) in Excel
- How to rename, name rows or columns in Google Sheet
May be interested
- How to turn off and restart Windows PC from an Android phone
 did you know android phones can also act as a remote control for desktop or laptop computers? the only requirement is that both the phone and the pc must share the same wifi connection.
did you know android phones can also act as a remote control for desktop or laptop computers? the only requirement is that both the phone and the pc must share the same wifi connection. - How to use Voice Control in iOS 13
 voice control allows you to control your entire device with just the voice. this is a great feature for those who have difficulty operating the device using traditional input methods.
voice control allows you to control your entire device with just the voice. this is a great feature for those who have difficulty operating the device using traditional input methods. - How to fix white screen error on iPhone
 no technology device is perfect and apple's iphone occasionally shows white screen errors. this white screen is considered a 'white screen of death' to most iphone users.
no technology device is perfect and apple's iphone occasionally shows white screen errors. this white screen is considered a 'white screen of death' to most iphone users. - How to delete duplicate app icons on Android
 the application icon helps visually distinguish the application so that it can be opened quickly when needed. some android users are having the problem of duplicate icons on the home screen and app drawer.
the application icon helps visually distinguish the application so that it can be opened quickly when needed. some android users are having the problem of duplicate icons on the home screen and app drawer. - How to use Android Switch Access to control your phone with a switch?
 android has a switch access feature, which allows you to interact with your android device using a switch instead of a screen.
android has a switch access feature, which allows you to interact with your android device using a switch instead of a screen. - How to set up using a proxy server for Wifi on Android
 proxy servers are a useful tool to protect user privacy or to access the internet when using an enterprise network. this article will guide you how to set up using proxy server on android smartphones and tablets.
proxy servers are a useful tool to protect user privacy or to access the internet when using an enterprise network. this article will guide you how to set up using proxy server on android smartphones and tablets.





 Instructions for using extension share (sharing) on iPhone and iPad
Instructions for using extension share (sharing) on iPhone and iPad Steps to share iTunes library on iPhone or iPad
Steps to share iTunes library on iPhone or iPad How to customize the iMessage application tray on iPhone and iPad
How to customize the iMessage application tray on iPhone and iPad How to share iPhone, iPad, Mac screen with FaceTime
How to share iPhone, iPad, Mac screen with FaceTime How to share photos with temporary iCloud links on iPhone and iPad
How to share photos with temporary iCloud links on iPhone and iPad