MS Access - Lesson 9: Data management
TipsMake.com - Let the data display in a flexible and correct way according to your requirements. In this article, we introduce some basic ways to manage data for databases.
Add records to the table
To add a new record to the table:
- Open the table in Datasheet View mode
- Click on the box (New)
- Enter the new record
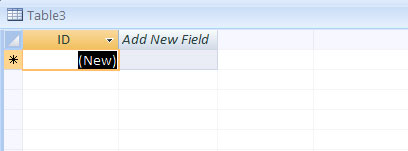
Find and Replace data
To find data:
- Click the Find button on the Home tab.
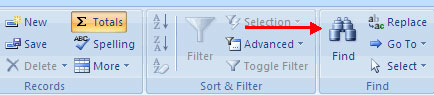
To find and replace data:
- Click the Replace button on the Home tab.

When you search and replace data, there are a number of options in the Find dialog box that can be used: 
Items Find What Type the data you want to find List in the Look In Use section to specify a table or column to search for data List in the Match section Helps you limit the search in a field or the beginning of a field List in the Search section Helps you determine the direction to search for the Match Case check box Use this check box to specify a search in uppercase or lowercase. Totals
The Totals button gives you an extra line to add to the database. Total can be sum (total), average (average), a count ( minimum ), minimum (maximum), maximum ( maximum ), or variance (different). To set a Total line:
- Click the Totals button on the Home tab
 - Click the down arrow of the cell where you want to place a Totals
- Click the down arrow of the cell where you want to place a Totals
- Select the appropriate Totals.
 Arrange the logs
Arrange the logs
You can arrange the records in the datasheet according to one column or two consecutive columns. To sort the records by a column:
- Select the school you want to arrange
- Click the Sort Ascending or Sort Descending button . 
To sort two columns:
- Move columns so that they are close together
- Select columns to sort by pressing Shift and clicking on columns
- Click the Sort Ascending or Sort Descending button.
 To remove the sort:
To remove the sort:
- Click the Clear Soft button
 Filter (filter)
Filter (filter)
You can filter the logs to display them as desired. To filter by a column:
- Open the database in Datasheet View mode
- Click the down arrow in the field name
- Select the appropriate filtering criteria
- Click OK .
 To remove Filter:
To remove Filter:
- Click the Filter button on the field tag
- Click Clear Filter
- Click OK . 
You should read it
- How to create calculated and total rows fields in Access 2016
- How to calculate totals in Excel
- MS Access 2007 - Lesson 8: Establish relationships between tables
- Steps to export Microsoft Access data to Word documents
- MS Access - Lesson 2: Customize Access
- MS Word - Lesson 1: Start with Microsoft Word 2007
- Options to create data queries in Access 2016
- The Filter in AngularJS
May be interested
- MS Access 2003 - Lesson 22: Using Query Wizards
 access includes 4 different types of wizard queries, and only one where you can see all of those query types. select query from the insert menu, access displays the new query dialog box as shown in figure 1.
access includes 4 different types of wizard queries, and only one where you can see all of those query types. select query from the insert menu, access displays the new query dialog box as shown in figure 1. - MS Access 2003 - Lesson 1: Chapter 1: Terminology Access
 this chapter is the first step in learning and familiarizing with basic terms, as well as how to start and exit access. you will get help and master the outline of what you can do with access.
this chapter is the first step in learning and familiarizing with basic terms, as well as how to start and exit access. you will get help and master the outline of what you can do with access. - MS Access 2007 - Lesson 8: Establish relationships between tables
 the relationship between tables is the data link between tables. by defining table relationships, you can drag records from related tables based on relational fields.
the relationship between tables is the data link between tables. by defining table relationships, you can drag records from related tables based on relational fields. - MS Access - Lesson 5: Create a table
 there are two ways to view tables in access and add data to the table: design view and datasheet view.
there are two ways to view tables in access and add data to the table: design view and datasheet view. - MS Access 2003 - Lesson 36: Defining individual Forms
 when wizard forms do not meet your needs, you can use the design window to create a separate form or edit an existing form.
when wizard forms do not meet your needs, you can use the design window to create a separate form or edit an existing form. - MS Access 2003 - Lesson 37: Summary of chapter 9
 forms provide a convenient and convenient way to represent information and import data from users.
forms provide a convenient and convenient way to represent information and import data from users. - MS Access 2003 - Lesson 39: Analyzing tables
 access includes a very powerful tool that you can use to analyze data in one or more tables.
access includes a very powerful tool that you can use to analyze data in one or more tables. - MS Access 2003 - Lesson 28: Use the Print Preview tool
 in the previous section, you got a little familiar with the print preview tool feature in access. this tool allows you to review the data printed before printing to paper. therefore, it helps you more useful.
in the previous section, you got a little familiar with the print preview tool feature in access. this tool allows you to review the data printed before printing to paper. therefore, it helps you more useful. - MS Access 2003 - Lesson 38: Use the AutoCorrect feature
 if you are a word user (a popular microsoft word processor) you may be very familiar with the autocorrect feature. this tool also adapts to access to help you make more efficient data entry.
if you are a word user (a popular microsoft word processor) you may be very familiar with the autocorrect feature. this tool also adapts to access to help you make more efficient data entry. - MS Access - Lesson 10: Querying the database
 query allows you to select and filter data from multiple tables. queries can be saved and used anytime needed.
query allows you to select and filter data from multiple tables. queries can be saved and used anytime needed.










 MS Word - Lesson 9: Insert pictures, mathematical characters, especially on documents
MS Word - Lesson 9: Insert pictures, mathematical characters, especially on documents Some new features of Access 2010
Some new features of Access 2010 MS Word - Lesson 10: Read and check proofs for documents
MS Word - Lesson 10: Read and check proofs for documents MS Access - Lesson 11: Calculating field
MS Access - Lesson 11: Calculating field MS Word - Lesson 11: Format the page
MS Word - Lesson 11: Format the page