How to Use Styles in Microsoft Word to Format Documents Consistently
Mastering Word's Styles feature can dramatically improve the quality of your work, whether you're creating a business report, an academic paper, or a personal project. The good news is that they're really easy to use.
What are Styles in Word? How are they useful?
Styles in Microsoft Word are predefined formatting options that you can apply to different text elements in your document, such as headings, paragraphs, lists, and quotes. A style combines different formatting settings, such as font type, size, color, alignment, and line spacing.
Using Styles, you can easily maintain a consistent look throughout your document. For example, if you apply the "Heading 2" style to your chapter titles, they will all automatically have the same font, size, and color, ensuring a consistent, professional look. This also allows you to create an automatically updating table of contents.
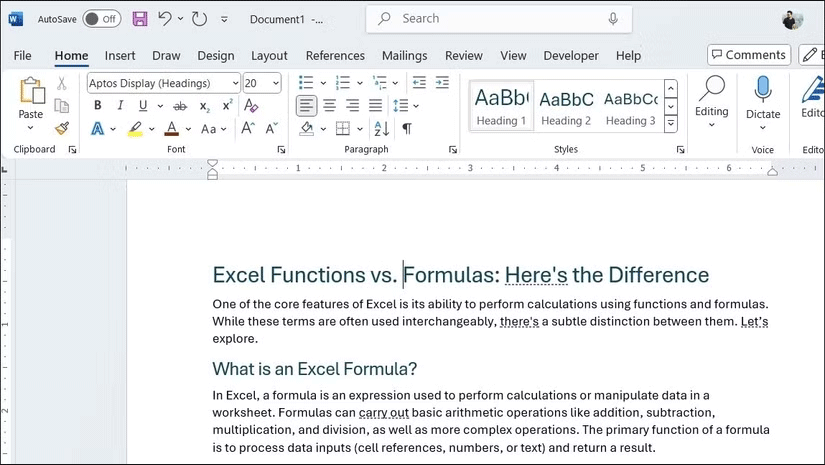
Using Styles not only eliminates the need to format individual text, it also streamlines future formatting changes. This means that if you need to adjust the look of a heading, paragraph, or other element later, all you have to do is edit the style and Word will automatically update all instances of that style throughout the document.
Apply built-in styles
Microsoft Word includes many built-in styles that streamline the formatting process. You can find styles for headings, paragraphs, lists, quotes, and more, allowing you to format different elements of your document with just a few clicks. Here's how to apply them:
- In your Word document, select the text to which you want to apply the style.
- Go to the Home tab and hover over a style in the Styles group to preview it.
- Click the small arrow in the lower-right corner of the Styles group to expand it. You can also press the keyboard shortcut Ctrl + Alt + Shift + S to open the Styles pane in Word.
- Click a style to apply it.
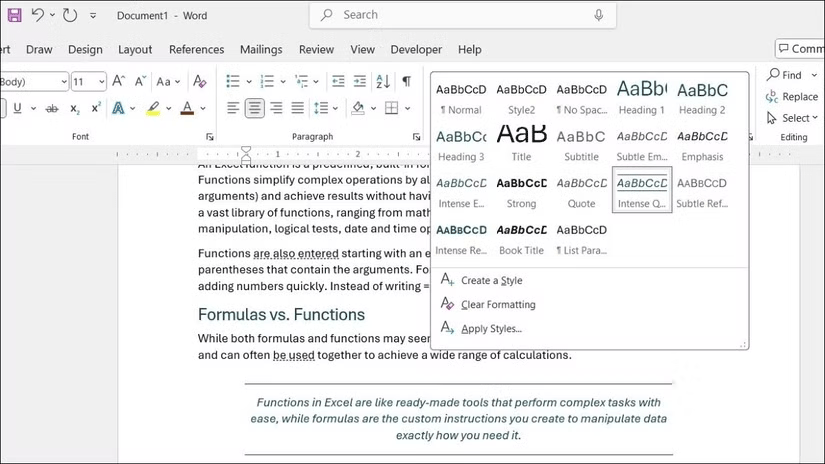
Modify a style
Microsoft Word allows you to modify built-in styles to suit your specific formatting needs. You can adjust everything from basic formatting options, such as font, size, color, alignment, and spacing, to borders, numbering, text effects, and more. The best part is that once you modify a style, Word automatically updates every instance of that style throughout the document.
To modify a style in Word:
- In Word, click the small arrow in the lower-right corner of the Styles group .
- Right-click on the style you want to change and select Modify .
- In the Modify Style dialog box, use the formatting options to change the style. You can preview your changes in real time in this window.
- Click the Format button to select the element of the style you want to modify.
- After making the desired changes, press OK to save and apply them.

Create custom style
If the built-in styles in Word don't meet your needs, you can also create a custom style that suits your specific preferences. Here's how:
- Navigate to the Home tab in the Word document.
- In the Styles group , click the small diagonal arrow in the lower right corner.
- Select the Create a Style option .
- Enter a name for your custom style.
- Click Modify and adjust the font, size, color, alignment, spacing, etc.
- You can also use the Style based on drop-down menu to inherit properties from an existing style.
- Click OK to save.

Alternatively, you can manually enter and format text, then save it as a style. To do this, select the formatted text, right-click it, and select Styles > Create a Style . Type the name you want for the style and click OK . Your saved style will appear in the Styles group, allowing you to apply it like any other style.

You should read it
- Instructions to change the numeric style when listing a list used in Word
- How does the word in Microsoft Word jump?
- MS Word - Lesson 7: Styles
- 10 Useful Table Formatting Tips in Microsoft Word
- Word 2013 Complete Guide (Part 10): Bullets, Numbering, Multilevel list in Microsoft Word
- MS Word - Lesson 1: Start with Microsoft Word 2007
- 8 useful table formatting tips in Microsoft Word
- MS Word - Lesson 5: Format the text
May be interested
- How to Use Basic Microsoft Word
 how to use microsoft word basics tipsmake today will teach you how to create, format, and navigate microsoft word documents.
how to use microsoft word basics tipsmake today will teach you how to create, format, and navigate microsoft word documents. - Link Download Microsoft Word 2019
 microsoft word is an office software from microsoft. this productivity and business software is capable of producing attractive and beautiful documents. microsoft word comes with all the tools needed to handle documents professionally.
microsoft word is an office software from microsoft. this productivity and business software is capable of producing attractive and beautiful documents. microsoft word comes with all the tools needed to handle documents professionally. - How does the word in Microsoft Word jump?
 when you enter the content in word, there is a spelling error, although we do not press enter or adjust the vietnamese typing tool on the machine. this may be due to problematic auto-spacing in word.
when you enter the content in word, there is a spelling error, although we do not press enter or adjust the vietnamese typing tool on the machine. this may be due to problematic auto-spacing in word. - How to create and use styles in Word 2016
 style in word helps you format the text uniformly, speed up the formatting of the text, and with the use of style, you can create an automatic table of contents quickly. the following article shows how to create and use styles in word 201
style in word helps you format the text uniformly, speed up the formatting of the text, and with the use of style, you can create an automatic table of contents quickly. the following article shows how to create and use styles in word 201 - How to Convert Word documents to JPEG image format
 in this article, tipsmake will show you how to convert microsoft word documents into jpeg image files on mac and windows.
in this article, tipsmake will show you how to convert microsoft word documents into jpeg image files on mac and windows. - How to Convert JPEG Images to Word Documents
 sometimes, you get a headache because you can't change the content on a scanned file in jpeg format similar to when you edit an ms word document. ocr (optical character recognition) technology can help us convert scanned files in jpeg format into editable word documents to make the necessary changes. you can use an online ocr service, or download ocr software to convert.
sometimes, you get a headache because you can't change the content on a scanned file in jpeg format similar to when you edit an ms word document. ocr (optical character recognition) technology can help us convert scanned files in jpeg format into editable word documents to make the necessary changes. you can use an online ocr service, or download ocr software to convert. - How to reduce Word file size
 word documents can be long, complex documents with countless images, fonts and other objects embedded in them. here are some things you can try to reduce the size of the file.
word documents can be long, complex documents with countless images, fonts and other objects embedded in them. here are some things you can try to reduce the size of the file. - Create your own ebook with Microsoft Word
 microsoft word has a lot of good features to make ebooks easy. you can use a variety of styles to format an ebook or change the format to use for different platforms. you can also use the references tool to create an automatic table of contents or create a pre-designed template for repeated use, so you will have more time for the content. the following
microsoft word has a lot of good features to make ebooks easy. you can use a variety of styles to format an ebook or change the format to use for different platforms. you can also use the references tool to create an automatic table of contents or create a pre-designed template for repeated use, so you will have more time for the content. the following - Instructions to change the numeric style when listing a list used in Word
 usually by default, word uses arabic numerals (1, 2, 3, ....) for users to use to mark or distinguish different content listed in a text. however, you can change different types of numbers and letters ...
usually by default, word uses arabic numerals (1, 2, 3, ....) for users to use to mark or distinguish different content listed in a text. however, you can change different types of numbers and letters ... - 10 features in Word 2013 make working faster and easier
 every day i spend a lot of time using word to type all kinds of documents and many other brothers are like me. and although we have a clear understanding of how to format text, how to insert different graphic objects ... but there are still features in word that can help us work faster, easier.
every day i spend a lot of time using word to type all kinds of documents and many other brothers are like me. and although we have a clear understanding of how to format text, how to insert different graphic objects ... but there are still features in word that can help us work faster, easier.










 iPhone stuck on apple logo: Causes and solutions
iPhone stuck on apple logo: Causes and solutions Summary of the latest Idle Heroes: Heroic Era codes
Summary of the latest Idle Heroes: Heroic Era codes Simple ways to keep your liver healthy
Simple ways to keep your liver healthy How to Hide Text in Windows 11 Screenshots
How to Hide Text in Windows 11 Screenshots 8 settings to make your Samsung phone run faster
8 settings to make your Samsung phone run faster Don't make this common mistake when storing your laptop on a plane.
Don't make this common mistake when storing your laptop on a plane.