MS Access - Lesson 13: Creating Reports (report)
TipsMake.com - Reports (reports) is a way to view and analyze a large amount of data. You can use the Report Wizard or create an arbitrary report that you need.
Report Views
Reports can be displayed in the following four modes: Design View Mode Design View provides you with the structure of the report. You can add, edit or delete report elements. But you cannot manipulate data in multiple tables associated with the report. The Report View Report View allows you to view data from the table but does not change the layout of the report. Layout View This mode allows you to view data from the table and can add, edit, and delete components of the report. Print Preview Print Preview lets you see what the report will look like when printed.
To change report view:
- Click the View button on the Home tab
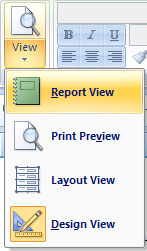 Create a Report
Create a Report
To create a white report:
- Click the Blank Report button on the Create tab
 - Click the Add Existing Fields button
- Click the Add Existing Fields button
- From the list of schools, click and drag the fields to the report

Report Wizard
To create a report using the Report Wizard:
- On the Create tab, click the Report Wizard button
 - Choose the Tables / Queries you want to have on the report
- Choose the Tables / Queries you want to have on the report
- Select the fields you want to give the report and then press the> button (if you select each field) or press the >> button (if you select all schools).
- Click Next
 - Choose to arrange for the report
- Choose to arrange for the report
- Click Next 
- Select the layout ( Layout ) and the horizontal or vertical orientation ( Orientation ) for the report
- Then click Next 
- Select the type for the report
- Click Next
 - Create a title for the report
- Create a title for the report
- Choose how you want to open the report ( Preview the report ) or edit the report ( Modify the report's design )
- Click Finish
 Calculation field
Calculation field
You can create reports including the calculation field. These reports will display the information you want with an arithmetic operation. To add a calculation field to the report:
- Open the Report you want to create additional calculation fields
- Click the View button
- Click Design View
- Click the Design tab
- Click the Text Box button
 - Click on the section on the report where you want to locate the textbox
- Click on the section on the report where you want to locate the textbox
- Click the Property Sheet button
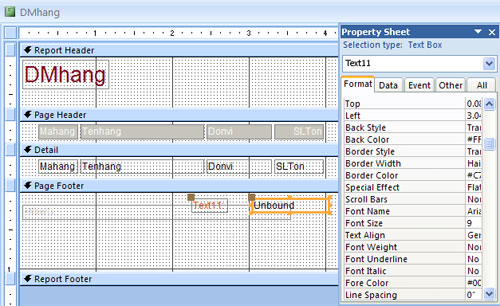 - Click the Data tab
- Click the Data tab
- Click on the button on the right of Control Source with three dots
 - Insert the fields you want to have in the calculation
- Insert the fields you want to have in the calculation
- Click OK. 
You should read it
- MS Access 2003 - Lesson 32: Using other Report Wizards
- Create reports in Access 2016 and use advanced reporting options
- MS Access - Lesson 14: Print the report
- MS Access 2007 - Lesson 1: Get started with Microsoft Access 2007
- How to Read an Aviation Routine Weather Report (METAR)
- MS Access - Lesson 3: Objects in the database
- How to create a Wi-Fi or WLAN Report history in Windows 10
- Learn about the Security Configuration Wizard in Exchange Server 2007 - Part 1
May be interested
- MS Access - Lesson 3: Objects in the database
 objects in the database include tables, queries (queries), reports (reports), forms (forms), ...
objects in the database include tables, queries (queries), reports (reports), forms (forms), ... - MS Access 2003 - Lesson 36: Defining individual Forms
 when wizard forms do not meet your needs, you can use the design window to create a separate form or edit an existing form.
when wizard forms do not meet your needs, you can use the design window to create a separate form or edit an existing form. - Introduction to tables, queries, forms, reports in Access
 access database includes 4 objects: tables, queries, forms and reports. combining these 4 objects together can import, store, analyze and compile data the way you want.
access database includes 4 objects: tables, queries, forms and reports. combining these 4 objects together can import, store, analyze and compile data the way you want. - Familiarize yourself with PivotTable reports in Excel
 familiarize yourself with pivottable reports in excel. what are pivottable reports? - pivottable reports are the most useful feature of excel that helps you to statistic data according to many different criteria. from there, you save time and effort to produce a spending report
familiarize yourself with pivottable reports in excel. what are pivottable reports? - pivottable reports are the most useful feature of excel that helps you to statistic data according to many different criteria. from there, you save time and effort to produce a spending report - MS Access 2003 - Lesson 25: Chapter 7: Printing tables
 in this chapter, you will learn how to print the information contained in the database. you will learn the concepts applied whether you print a simple or complex report.
in this chapter, you will learn how to print the information contained in the database. you will learn the concepts applied whether you print a simple or complex report. - MS Access 2007 - Lesson 12: Design Forms
 forms allow you to control the interface of the data entry screen and the generated reports. in this article, we will show you how to create a form and view the form in access 2007.
forms allow you to control the interface of the data entry screen and the generated reports. in this article, we will show you how to create a form and view the form in access 2007. - How to report fake Facebook accounts
 in addition to the fake fanpage on facebook, users also need to be careful before fake accounts on facebook. these accounts will impersonate you and perform acts of defaming our honor.
in addition to the fake fanpage on facebook, users also need to be careful before fake accounts on facebook. these accounts will impersonate you and perform acts of defaming our honor. - MS Access 2003 - Lesson 8: Change information in the table
 in the previous section, you learned how to use the datasheet view mode to enter information for the table. the datasheet view mode also allows you to edit available information quickly and easily.
in the previous section, you learned how to use the datasheet view mode to enter information for the table. the datasheet view mode also allows you to edit available information quickly and easily. - How to Automatically Report on Excel
 today's tipsmake will guide you how to automatically report data on microsoft excel. this article also talks about how to query and create reports from external sources (mysql, postgres, oracle, etc.) right on your spreadsheet using the excel plug-in to link your spreadsheet to the source. that data. as for data stored on excel spreadsheets, we will use macro commands to create and export reports into many different file types with just one keystroke. luckily, excel has this feature built in, so you won't need to create your own algorithm.
today's tipsmake will guide you how to automatically report data on microsoft excel. this article also talks about how to query and create reports from external sources (mysql, postgres, oracle, etc.) right on your spreadsheet using the excel plug-in to link your spreadsheet to the source. that data. as for data stored on excel spreadsheets, we will use macro commands to create and export reports into many different file types with just one keystroke. luckily, excel has this feature built in, so you won't need to create your own algorithm. - MS Access 2003 - Lesson 15: Create an initial table
 in this section, you are ready to create a table for the new database. in chapter 2, you used the table wizard to create tables easily. this not only shows that creating a table manually is difficult; but it is a sure way to understand the table.
in this section, you are ready to create a table for the new database. in chapter 2, you used the table wizard to create tables easily. this not only shows that creating a table manually is difficult; but it is a sure way to understand the table.










 MS Word - Lesson 14: Create Web Pages
MS Word - Lesson 14: Create Web Pages MS Access - Lesson 14: Print the report
MS Access - Lesson 14: Print the report MS Word - Lesson 15: Create an automatic number
MS Word - Lesson 15: Create an automatic number MS Access 2003 - Chapter 10: Using additional tools
MS Access 2003 - Chapter 10: Using additional tools Some notes when restoring Word documents
Some notes when restoring Word documents MS Access 2003 - Lesson 38: Use the AutoCorrect feature
MS Access 2003 - Lesson 38: Use the AutoCorrect feature