How to Find Duplicates in Excel
Method 1 of 2:
Using Conditional Formatting
-
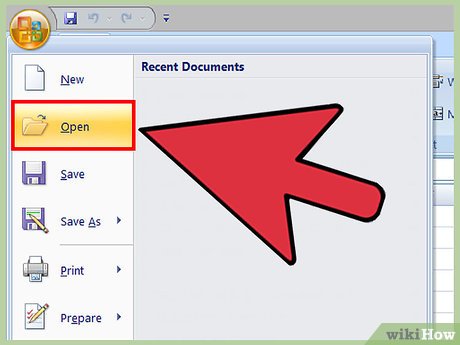 Open your original file. The first thing you'll need to do is select all data you wish to examine for duplicates.
Open your original file. The first thing you'll need to do is select all data you wish to examine for duplicates. -
 Click the cell in the upper left-hand corner of your data group. This begins the selecting process.
Click the cell in the upper left-hand corner of your data group. This begins the selecting process. -
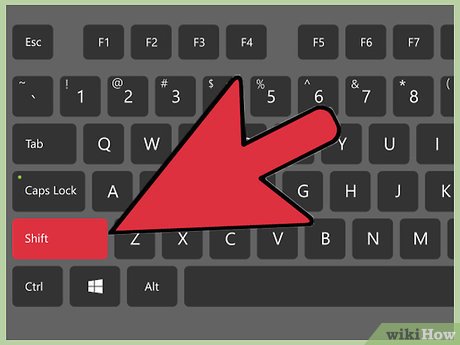 Hold down the ⇧ Shift key and click the final cell. Note that the final cell should be in the lower right-hand corner of your data group. This will select all of your data.
Hold down the ⇧ Shift key and click the final cell. Note that the final cell should be in the lower right-hand corner of your data group. This will select all of your data.- You can do this in any order (e.g., click the lower right-hand box first, then highlight from there).
-
 Click on "Conditional Formatting." It can be found in the "Home" tab/ribbon of the toolbar (in many cases, under the "Styles" section).[1] Clicking it will prompt a drop-down menu.
Click on "Conditional Formatting." It can be found in the "Home" tab/ribbon of the toolbar (in many cases, under the "Styles" section).[1] Clicking it will prompt a drop-down menu. -
 Select "Highlight Cells Rules," then "Duplicate Values." Make sure your data is still highlighted when you do this. This will open a window with customization options in another drop-down menu.[2]
Select "Highlight Cells Rules," then "Duplicate Values." Make sure your data is still highlighted when you do this. This will open a window with customization options in another drop-down menu.[2] -
 Select "Duplicate Values" from the drop-down menu.
Select "Duplicate Values" from the drop-down menu.- If you instead wish to display all unique values, you can select "Unique" instead.
-
 Choose your highlight color. The highlight color will designate duplicates. The default is light red with dark red text.[3]
Choose your highlight color. The highlight color will designate duplicates. The default is light red with dark red text.[3] -
 Click "OK" to view your results.
Click "OK" to view your results. -
 Select a duplicate's box and press Delete to delete it. You won't want to delete these values if each piece of data represents something (e.g., a survey).
Select a duplicate's box and press Delete to delete it. You won't want to delete these values if each piece of data represents something (e.g., a survey).- Once you delete a one-time duplicate, its partner value will lose its highlight.
-
 Click on "Conditional Formatting" again. Whether you deleted your duplicates or not, you should remove the highlight formatting before exiting the document.
Click on "Conditional Formatting" again. Whether you deleted your duplicates or not, you should remove the highlight formatting before exiting the document. -
 Select "Clear Rules," then "Clear Rules from Entire Sheet" to clear formatting. This will remove the highlighting around any duplicates you didn't delete.[4]
Select "Clear Rules," then "Clear Rules from Entire Sheet" to clear formatting. This will remove the highlighting around any duplicates you didn't delete.[4]- If you have multiple sections of your spreadsheet formatted, you can select a specific area and click "Clear Rules from Selected Cells" to remove their highlighting.
-
 Save your document's changes. If you're satisfied with your revisions, you have successfully found and deleted duplicates in Excel!
Save your document's changes. If you're satisfied with your revisions, you have successfully found and deleted duplicates in Excel!
Method 2 of 2:
Using Excel's Remove Duplicates Feature
-
 Open your original file. The first thing you'll need to do is select all data you wish to examine for duplicates.
Open your original file. The first thing you'll need to do is select all data you wish to examine for duplicates. -
 Click the cell in the upper left-hand corner of your data group. This begins the selecting process.
Click the cell in the upper left-hand corner of your data group. This begins the selecting process. -
 Hold down the ⇧ Shift key and click the final cell. The final cell is in the lower right-hand corner of your data group. This will select all of your data.
Hold down the ⇧ Shift key and click the final cell. The final cell is in the lower right-hand corner of your data group. This will select all of your data.- You can do this in any order (e.g., click the lower right-hand box first, then highlight from there).
-
 Click on the "Data" tab in the top section of the screen.
Click on the "Data" tab in the top section of the screen. -
 Find the "Data Tools" section of the toolbar. This section includes tools to manipulate your selected data, including the "Remove Duplicates" feature.
Find the "Data Tools" section of the toolbar. This section includes tools to manipulate your selected data, including the "Remove Duplicates" feature. -
 Click "Remove Duplicates." This will bring up a customization window.
Click "Remove Duplicates." This will bring up a customization window. -
 Click "Select All." This will verify all of your columns have been selected.[5]
Click "Select All." This will verify all of your columns have been selected.[5] -
 Check any columns you wish to use this tool on. The default setting has all columns checked.
Check any columns you wish to use this tool on. The default setting has all columns checked. -
 Click the "My data has headers" option, if applicable. This will prompt the program to label the first entry in each column as a header, leaving them out of the deletion process.
Click the "My data has headers" option, if applicable. This will prompt the program to label the first entry in each column as a header, leaving them out of the deletion process. -
 Click "OK" to remove duplicates. When you are satisfied with your options, click "OK". This will automatically remove any duplicate values from your selection.
Click "OK" to remove duplicates. When you are satisfied with your options, click "OK". This will automatically remove any duplicate values from your selection.- If the program tells you that there aren't any duplicates--especially if you know there are--try placing a check next to individual columns in the "Remove Duplicates" window. Scanning each column one at a time will resolve any errors here.
-
 Save your document's changes. If you're satisfied with your revisions, you have successfully deleted duplicates in Excel!
Save your document's changes. If you're satisfied with your revisions, you have successfully deleted duplicates in Excel!
3.5 ★ | 2 Vote
You should read it
May be interested
- How to use the FIND function in Excel?
 the find function in excel is a function that finds characters in a text string, having the same purpose as string separators like the mid function in excel or the left function or the right function.
the find function in excel is a function that finds characters in a text string, having the same purpose as string separators like the mid function in excel or the left function or the right function. - Use Index in Access 2016
 an index is a pointer to each value that appears in the indexed table / column, which has the same meaning as the entries in the index of a book.
an index is a pointer to each value that appears in the indexed table / column, which has the same meaning as the entries in the index of a book. - How to use DCOUNT function on Excel
 the dcount function on excel is used to count the number of cells that contain numeric data with given conditions.
the dcount function on excel is used to count the number of cells that contain numeric data with given conditions. - Instructions for using the Find and Replace functions in Excel
 with excel spreadsheets with large amounts of data, it is very time consuming to search and replace data cells manually. the following article details how to use the find and replace function in excel.
with excel spreadsheets with large amounts of data, it is very time consuming to search and replace data cells manually. the following article details how to use the find and replace function in excel. - Comparison functions in Excel - How to use comparison functions and examples using comparison functions
 comparison functions in excel - how to use comparison functions and examples using comparison functions with a large amount of data, you want to check for duplicates by checking normally, it is really hard. in this article, introduce to you the functions
comparison functions in excel - how to use comparison functions and examples using comparison functions with a large amount of data, you want to check for duplicates by checking normally, it is really hard. in this article, introduce to you the functions - Find and delete duplicate data in Excel
 find and delete duplicate data in excel. in the process of working with excel spreadsheets, there will be excel files with large amounts of data so duplication of data is very common. there are cases where duplicate data is useful, but sometimes values are
find and delete duplicate data in excel. in the process of working with excel spreadsheets, there will be excel files with large amounts of data so duplication of data is very common. there are cases where duplicate data is useful, but sometimes values are - This is a simple way to find and delete Hyperlink in Excel
 if spreadsheet excel has many hyperlinks, then you want to remove these hyperlinks. however, with so many hyperlinks, removing hyperlinks will take a long time. so how to find and delete all hyperlinks on excel file, please refer to the following article of network administrator.
if spreadsheet excel has many hyperlinks, then you want to remove these hyperlinks. however, with so many hyperlinks, removing hyperlinks will take a long time. so how to find and delete all hyperlinks on excel file, please refer to the following article of network administrator. - How to separate email from information in Excel
 the email list will often include other guest information or content. so how to separate email on excel?
the email list will often include other guest information or content. so how to separate email on excel? - Required skills when taking the MOS Excel exam
 what is the structure of a mos excel exam? what skills will you need to complete the test? let's find out the details.
what is the structure of a mos excel exam? what skills will you need to complete the test? let's find out the details. - How to use the FIND and REPLACE functions in Excel?
 when working with excel spreadsheets with big data, finding and replacing data cells if you do it manually will be very time consuming.
when working with excel spreadsheets with big data, finding and replacing data cells if you do it manually will be very time consuming.
























 How to Create a Currency Converter With Microsoft Excel
How to Create a Currency Converter With Microsoft Excel How to Edit a Document on iPhone
How to Edit a Document on iPhone How to Use Box Notes
How to Use Box Notes How to Resize Pictures in Kingsoft Office Writer 2013
How to Resize Pictures in Kingsoft Office Writer 2013 How to Create a Form Using a Word Processor
How to Create a Form Using a Word Processor How to Double Space on WordPad
How to Double Space on WordPad