MS Access 2003 - Lesson 12: Working with a table
You have learned how to create and design tables in Access. And now it's time to learn how to manipulate all tables. Do not confuse this concept with the known editing feature in chapter 2 'Access Learning in 1 hour'. Those features only refer to individual fields or records in a table.
In the next 3 sections, you will learn how to do the following:
- Copy a table
- Rename the table
- Clear the table
Copy the table
Sometimes you want to copy the whole table. For example, you need to copy a table so you can use that copy as another table. Or you want to copy it to keep a temporary backup.
To copy a table, perform the following steps:
1. Select the Table button in the Database window. You will see a list of tables in the database.
2. Select the table name you want to copy. For example, select the Addresses table.
3. Select Copy from the Edit menu, or press CTRL + C
4. Select Paste from the Edit menu, or press CTRL + V key combination. In turn, Access displays the Paste Table As dialog box as shown in Figure 1.

Figure 1: Paste Table As dialog box
5. In Table Name , enter the name of the copy table you just created. For example, enter the name Temporary Addresses , but do not press the ENTER button
6. In the Paste Options section, select the type of copy you want. When you want to copy the whole table, select the second option, Structure and Data . (If you only want to copy the structure without data, select Structure Only )
7. Click your mouse on the OK button, Access will copy the table and update the new table into the Database window as shown in Figure 2.
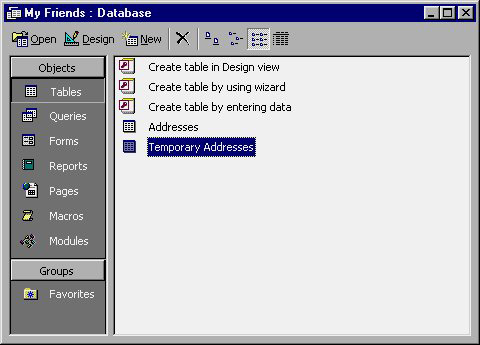
Figure 2: Database window has been updated
Rename the table
Access allows you to rename a file similar to the way Windows File Manager renames files. To rename the table, follow these steps:
1. Select the Table button from the Database window. You will see a list of tables in the database.
2. Select the name of the table you want to change. For example, select the Temporary Addresses table.
3. Select Rename from the Edit menu. Access blackens the table name and performs a name change, so the table can be renamed
4. Enter a new name for the table or edit the existing name. Do not use the name already in the table. For example, you can type the name New Addresses .
5. Press ENTER or click your mouse anywhere outside the work area. Access renames the table and adds a new name to the Database window (Figure 3).

Figure 3: The Database window after renaming the table
Delete a table
Removing a table is as easy as copying or renaming. In fact, you can delete a table in many ways like deleting documents or subdirectories in many other Windows applications. To delete a table, follow these steps:
1. Select the Table button from the Database window. You can see a list of tables in the database.
2. Select the name of the table you want to delete. For example, select the New Addresses table.
3. Select Delete from the Edit menu or simply press the DEL key on the keyboard. Access will ask you to confirm the action.

Figure 4: Confirm deleting the table
Click your mouse on the Yes button to delete the table or click the No button to ignore this option.
You should read it
- MS Access 2003 - Lesson 16: Check your presentation
- MS Access 2003 - Lesson 7: Enter information for the table
- MS Access 2003 - Lesson 11: Chapter 3: Customizing components
- Ms Access 2003 - Lesson 14: Chapter 4: Creating another database
- MS Access 2003 - Lesson 1: Chapter 1: Terminology Access
- MS Access 2003 - Lesson 8: Change information in the table
- MS Access 2003 - Lesson 25: Chapter 7: Printing tables
- MS Access 2003 - Lesson 39: Analyzing tables
May be interested
- MS Access 2010 - Lesson 2: Introduction to objects in Access
 database in access 2010 includes four objects: table, query, form and report. these objects work together to allow you to import, store, analyze and compile your data the way you want.
database in access 2010 includes four objects: table, query, form and report. these objects work together to allow you to import, store, analyze and compile your data the way you want. - Ms Access 2003 - Lesson 14: Chapter 4: Creating another database
 in this chapter, you will meet some of the parts mentioned in chapter 2, but from a different perspective. you will learn how to manually create a table without relying on the table wizard ..
in this chapter, you will meet some of the parts mentioned in chapter 2, but from a different perspective. you will learn how to manually create a table without relying on the table wizard .. - MS Access 2003 - Lesson 3: Consider working
 when you start using access, you will be surprised at what you can do with the program. you really know that access is a full-featured database program built to easily manage large amounts of data. but how to work with the program?
when you start using access, you will be surprised at what you can do with the program. you really know that access is a full-featured database program built to easily manage large amounts of data. but how to work with the program? - MS Access 2007 - Lesson 8: Establish relationships between tables
 the relationship between tables is the data link between tables. by defining table relationships, you can drag records from related tables based on relational fields.
the relationship between tables is the data link between tables. by defining table relationships, you can drag records from related tables based on relational fields. - Work with data in Access 2016
 in the previous lesson, you became familiar with the access 2016 interface as well as the opening and closing of the basic database. this article will continue to go deeper into access 2016 around the content of working with data in access 2016.
in the previous lesson, you became familiar with the access 2016 interface as well as the opening and closing of the basic database. this article will continue to go deeper into access 2016 around the content of working with data in access 2016. - MS Access 2003 - Lesson 25: Chapter 7: Printing tables
 in this chapter, you will learn how to print the information contained in the database. you will learn the concepts applied whether you print a simple or complex report.
in this chapter, you will learn how to print the information contained in the database. you will learn the concepts applied whether you print a simple or complex report. - MS Access 2003 - Lesson 18: Chapter 5: Sorting and filtering information
 in order for you to quickly apply information in the table and display it in a more organized way, access provides two special tools: sorting and filtering.
in order for you to quickly apply information in the table and display it in a more organized way, access provides two special tools: sorting and filtering. - MS Access 2003 - Lesson 9: Delete records and save information
 at the beginning of this chapter, you learned how to add records to the table. at the end, you may want to delete one or more records. for example, if you disagree with a friend and want to remove him from the 'my friends' database.
at the beginning of this chapter, you learned how to add records to the table. at the end, you may want to delete one or more records. for example, if you disagree with a friend and want to remove him from the 'my friends' database. - MS Access 2003 - Lesson 1: Chapter 1: Terminology Access
 this chapter is the first step in learning and familiarizing with basic terms, as well as how to start and exit access. you will get help and master the outline of what you can do with access.
this chapter is the first step in learning and familiarizing with basic terms, as well as how to start and exit access. you will get help and master the outline of what you can do with access. - Create Table (Table) in Access 2016
 the objects in the database depend a lot on the table, you should always start designing your database by creating all the tables.
the objects in the database depend a lot on the table, you should always start designing your database by creating all the tables.










 How to use the AutoText format of Microsoft Word
How to use the AutoText format of Microsoft Word MS Excel - Lesson 16: CHOOSE function in Excel
MS Excel - Lesson 16: CHOOSE function in Excel Microsoft tested the email pause button
Microsoft tested the email pause button MS Access 2003 - Lesson 15: Create an initial table
MS Access 2003 - Lesson 15: Create an initial table MS Access 2003 - Lesson 16: Check your presentation
MS Access 2003 - Lesson 16: Check your presentation