How to create Progress bar using conditional formatting in Excel 2013, 2010 and 2007
Progress bar is very popular, it provides instant feedback on a specific process. So why not bring this convenient bar to the spreadsheet using the Conditional Formatting feature of Excel. This article will show you how to create Progress bar in Excel 2013, 2010 and 2007.
How to create Progress bar using conditional formatting in Excel
- How to create the Progress bar in Excel 2013
- How to create the Progress bar in Excel 2010
How to create Progress bar in Excel 2007
How to create the Progress bar in Excel 2013
By using conditional formatting on Excel 2013, you can create the Progress bar bar on a spreadsheet. This bar is often used to show the change of image data. Basically, you will get an effect like the chart in Excel rows and cells.
Below is an example of how to create the Progress bar. Here use data for Cold / Hot and stretch cell E to make the progress bar longer. This will help you see the bar more accurately, but this step is not required. Then enter a number in the progress box, this number will be the percentage of the selected bar.
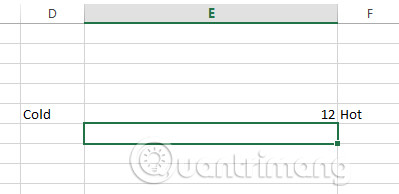
From the Excel ribbon, select Conditional Formatting and then select Data Bars> More Rules .

You should now see a window that allows you to create a new formatting rule. In this example, we adjust the settings as follows:
- Type: select Number for both Minimum and Maximum .
- Value : Set the Minimum to 1 and Maximum to 100.
- Then select the color and click on OK .

If you have adjusted all the presets correctly, you will see a progress bar as shown below.

Here is an example with many different values.
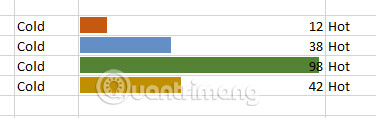
How to create the Progress bar in Excel 2010
The "Bar-type" conditional format is available from Excel 2007. But Excel 2007 only creates bars with a gradient - the bar becomes faded to the end, so even at 100%, you won't see it. It really looks like 100%. Excel 2010, 2013, solved this problem by adding a Solid Fill bar to maintain a solid color throughout.
Create a bar
The first thing you have to do is enter a numeric value in the box you want to format. You can enter values directly or use formulas. For example, just enter the number in the box here.
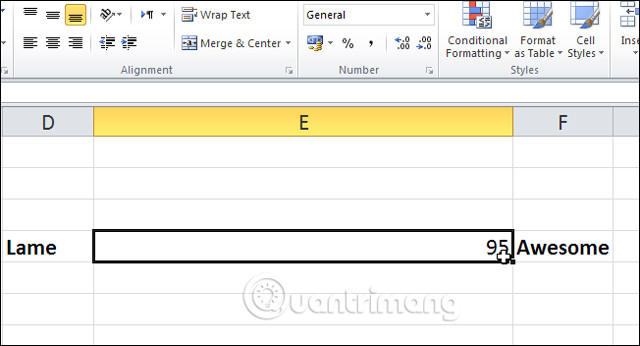
Just like above, you do not need to expand the column, but so the data will look more clear. The steps are the same as in Excel 2013, select Conditional Formatting> Data Bars> More Rules .
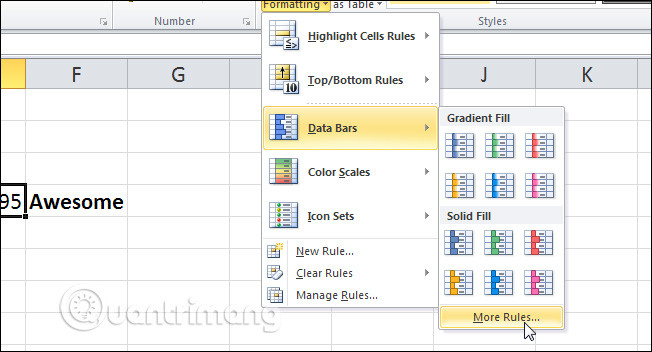
In the New Formatting Rule dialog box, select the Show Bar Only box (so that the number does not appear in the box). Same as above, you also set the same value.
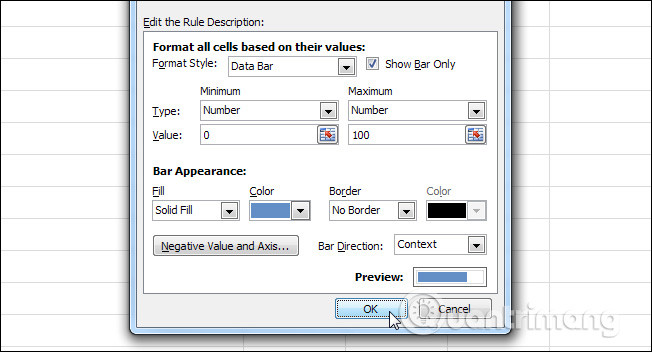
Now click on OK and you're done.
How to create Progress bar in Excel 2007
First, you will create a progress bar using conditional formatting, then make settings adjustments to adjust the size of the bar and not change the actual value that the bar represents. The following table displays a set of values in column B. To display the data bar for these values, follow the steps below:
Step 1 : Choose a value from B2 to B9.
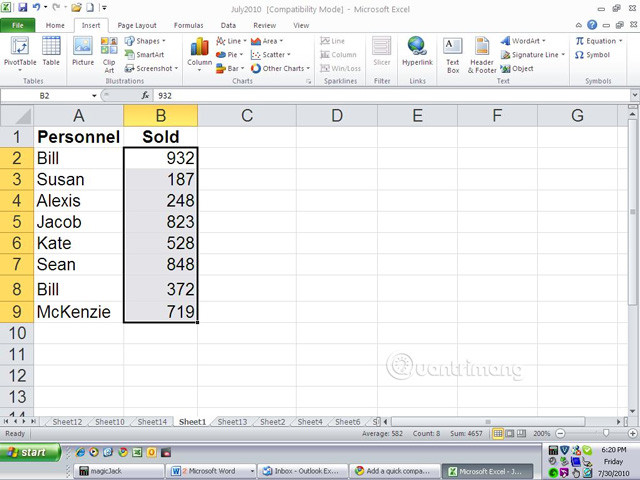
Step 2 : On the Home tab, click on the Conditional Formatting drop-down menu in the Styles group and select Data Bars.
Step 3: Choose an option from galley .
As a result you will see a series of comparison bars for each value. Each bar will represent the relationship with the other bars. For example, the highest value in cell B2, takes up nearly the entire cell, while the lowest value B3 is only about 20% of the value for cell B2 and accounts for about one fifth of the cell.

Now change the rules a bit but still perform on the same data for easy comparison.
After creating the data bar, select Manage Rules from the Conditional Formatting drop-down menu. In the resulting dialog box, click Edit Rules . The default rule is Format All Cells Based On Their Values and we need to change this rule. In the Edit Rule Description section , set the Minimum and Maximum values to Automatic . Change the Minimum Type to Number and Excel will set the Value to 0, then click OK twice.
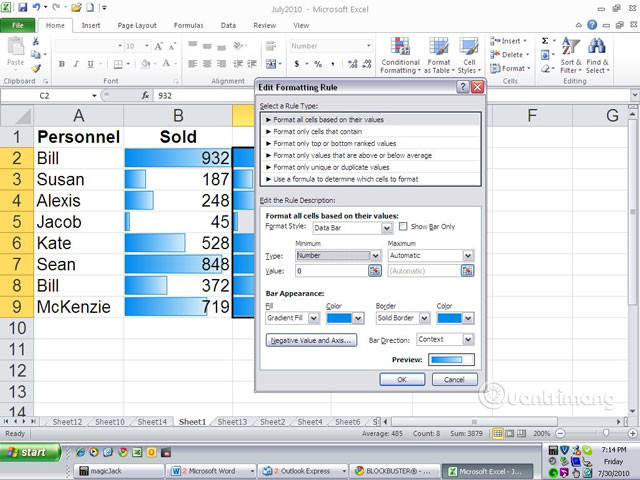
Not much change for higher values. However, the lowest value bar has disappeared completely. In addition, the bars for the lower numbers will be smaller. That's because above we have changed the ratio between the set of values by reducing the lower value to 0.

Now try changing the other rules. This time, select Number from the Type drop-down list for both Minimum and Maximum values. In Minimum Value , enter 0; Enter 1000 for the Maximum value.
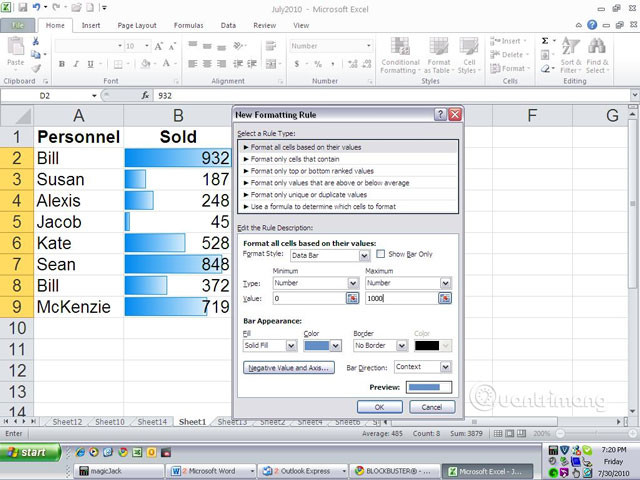
This time, all the bars seem to only adjust slightly, but the most significant change is in the highest value bar. As you can see, it no longer takes up nearly all of the cells, because the bars represent values between 1 and 1000.
See more:
- How to format conditional cells in Google Sheets
- Use conditional formatting to format even and odd rows
- 8 convenient tools in Excel you may not know yet
You should read it
- Ms Excel - Lesson 13: Use conditional formatting in Excel
- How to format data based on other cell conditions in Excel
- How to automatically create valuable cell borders in Excel
- MS Excel 2007 - Lesson 7: Create Macros in Excel 2007
- How to use conditional formatting in Numbers on Mac
- How to format conditional cells in Google Sheets
- MS Excel 2007 - Lesson 3: Working with Workbook
- Use conditional formatting to format even and odd rows
May be interested
- Instructions for coloring alternating rows and columns in Excel
 alternating colors in excel is a useful technique to make your spreadsheet more visual. learn how to use conditional formatting in excel 2007 to 2016 to easily distinguish rows and columns.
alternating colors in excel is a useful technique to make your spreadsheet more visual. learn how to use conditional formatting in excel 2007 to 2016 to easily distinguish rows and columns. - Conditional counting function in Excel
 conditional counting function in excel. are you looking for conditional counting function in excel to use counting data during data processing in excel spreadsheets? the countif function is a conditional counting function in excel, below is the description, syntax and usage
conditional counting function in excel. are you looking for conditional counting function in excel to use counting data during data processing in excel spreadsheets? the countif function is a conditional counting function in excel, below is the description, syntax and usage - Instructions on 2 simple ways to delete conditional rows in Excel
 if you want to delete conditional rows in excel, you will have to spend a lot of time selecting and deleting in the data table. that's why this article will show you 2 ways to delete conditional rows in excel very quickly.
if you want to delete conditional rows in excel, you will have to spend a lot of time selecting and deleting in the data table. that's why this article will show you 2 ways to delete conditional rows in excel very quickly. - How to list conditional lists in Excel
 how to list conditional lists in excel. the lookup function is available in excel so that users can search by conditions but return only the first true value. if you need to list all the conditions and copy it to a different data sheet or another sheet ...
how to list conditional lists in excel. the lookup function is available in excel so that users can search by conditions but return only the first true value. if you need to list all the conditions and copy it to a different data sheet or another sheet ... - How to use conditional statistical functions in Excel
 how to use conditional statistical functions in excel. statistical data is an important step to help you plan your business process. in the calculation process you cannot help but use the quick statistical functions in excel.
how to use conditional statistical functions in excel. statistical data is an important step to help you plan your business process. in the calculation process you cannot help but use the quick statistical functions in excel. - How to Find Duplicates in Excel
 when working with a microsoft excel spreadsheet with lots of data, you'll probably encounter duplicate entries. microsoft excel's conditional formatting feature shows you exactly where duplicates are, while the remove duplicates feature...
when working with a microsoft excel spreadsheet with lots of data, you'll probably encounter duplicate entries. microsoft excel's conditional formatting feature shows you exactly where duplicates are, while the remove duplicates feature... - How to convert Excel to PDF keeping the formatting
 converting excel files to pdf is very simple, this article will show you 3 fastest ways to convert from excel to pdf without losing formatting.
converting excel files to pdf is very simple, this article will show you 3 fastest ways to convert from excel to pdf without losing formatting. - How to Find Duplicate Data in Excel
 when working on microsoft excel spreadsheets with lots of data, it is likely that you will encounter duplicate values. microsoft excel's conditional formatting feature will correctly display duplicate locations, while the remove duplicates action will remove those entries. reviewing and removing duplicates ensures the accuracy of your data and presentation.
when working on microsoft excel spreadsheets with lots of data, it is likely that you will encounter duplicate values. microsoft excel's conditional formatting feature will correctly display duplicate locations, while the remove duplicates action will remove those entries. reviewing and removing duplicates ensures the accuracy of your data and presentation. - How to calculate and color blank cells in Excel
 counting and coloring blank cells in excel will rely on excel functions and conditions to perform.
counting and coloring blank cells in excel will rely on excel functions and conditions to perform. - 3 ways to highlight cells or rows in Excel
 an easy way to simplify your spreadsheet is to highlight checkboxes and rows with checkboxes so they stand out.
an easy way to simplify your spreadsheet is to highlight checkboxes and rows with checkboxes so they stand out.










 How to align text in a cell in Excel
How to align text in a cell in Excel How to use conditional formatting in Microsoft Excel 2016
How to use conditional formatting in Microsoft Excel 2016 How to delete spaces in a table on Word
How to delete spaces in a table on Word How to combine multiple cells into 1 in Excel does not lose data
How to combine multiple cells into 1 in Excel does not lose data How to repair or restore corrupted PDF files
How to repair or restore corrupted PDF files How to use ConcateNate function on Excel
How to use ConcateNate function on Excel