How to use conditional formatting in Microsoft Excel 2016
Introduce
Conditional Formatting is a powerful tool and can change the 'appearance' of a cell based on its value, helping viewers to identify important data quickly. You can add colors, icons, data bars and color scales to the cell by creating conditional formatting rules.
How to use conditional formatting in Microsoft Excel 2016
- Mark duplicate values in red
- Use Data Bars to create Progress Bars (progress bar)
- Use the Top / Bottom Rules rules to highlight the top 3 products
- Using Color Scales to create a heat map
- Use Icon Sets to identify missing data in Timesheet
- Delete rule
- Define cells that contain conditional formatting
- Delete the cell containing conditional formatting
- Delete multiple rules in the same sheet
Mark duplicate values in red
Conditional formatting can be used to highlight duplicate values, making it easy to identify and correct errors in data.
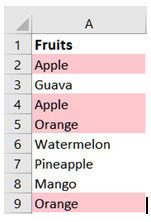
Steps to take:
Step 1 . Select the cells to format. In this example are cells A2: A9.
Step 2 . Go to Home> Conditional Formatting .
Step 3 .Click on Highlight Cells Rules> Duplicate Values .
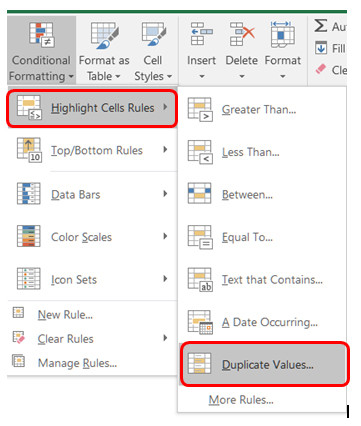
Step 4 . Click OK . You can also select other cell colors from the drop-down list next to the default list.

Use Data Bars to create Progress Bars (progress bar)
Data Bars can be used to display data graphically within a cell. The longest bar represents the highest value and the shortest bar shows the smallest value. This Data Bars help users to find large and small quantities easily in spreadsheets.
In this example, you will quickly see the progress of the projects.

Steps to take:
Step 1 . Select the cells to format. In this example, B2: B6.
Step 2 . Go to Home> Conditional Formatting.
Step 3 . Click Data Bars> Blue Data Bar .

Step 4 . You can also choose other color bars if you want.
See also: How to create Progress bar by conditional formatting in Excel 2013, 2010 and 2007
Use the Top / Bottom Rules rules to highlight the top 3 products
Another great way to use conditional formatting is to select the Top / Bottom Rules option. You can easily mark the top 3 items in the list. To determine the top three products that generate the most sales in the store, you can create a top rule in conditional formatting.

Steps to take:
Step 1. Select the cells to format. In this example, B2: B8.
Step 2 . Go to Home> Conditional Formatting .
Step 3 . Click on Top / Bottom Rules> Top 10 Items .
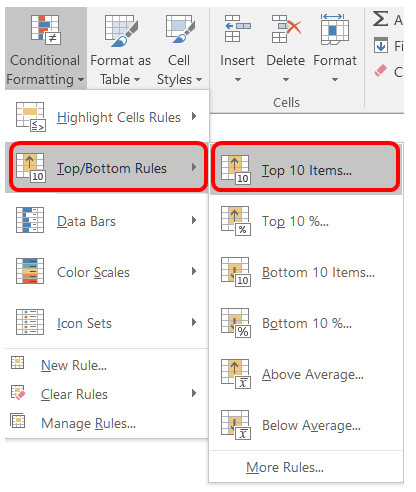
Step 4. The default is 10 items but you can enter 3 or use the add or remove buttons.
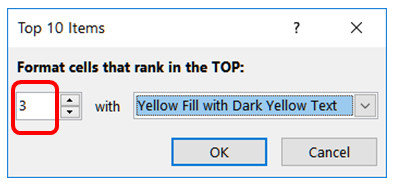
Step 5 . You can also select other cell colors from the drop-down list next to the default list.
Using Color Scales to create a heat map
What is heat map?
Heat map is a table in which spreadsheet data is displayed in color. You can display the value in the box or not if you want. Hide the value using the cell format.

Steps to take:
Step 1 . Select the cells to format. In this example, B2: D10.
Step 2 . Go to Home> Conditional Formatting.
Step 3. Click on Color Scales> More Rules .

Step 4 . The default is 2-Color Scale, but you can select 3-Color Scale from the drop-down list.

Step 5. For this example, light blue, blue and dark blue are selected. When choosing a color for a heat map, you should choose different colors for the same color. Because if you choose different colors will confuse viewers, it is difficult to determine which cells have the lowest or highest value. However, when choosing different colors for the same color, viewers can quickly recognize the highest and lowest values.
Also, if you want to hide the values in the table and display only the color in the heat map, you can right-click on the worksheet, click Format cells> Custom> Enter ';;;' in the box type and click on OK . The value is still in the table but hidden.
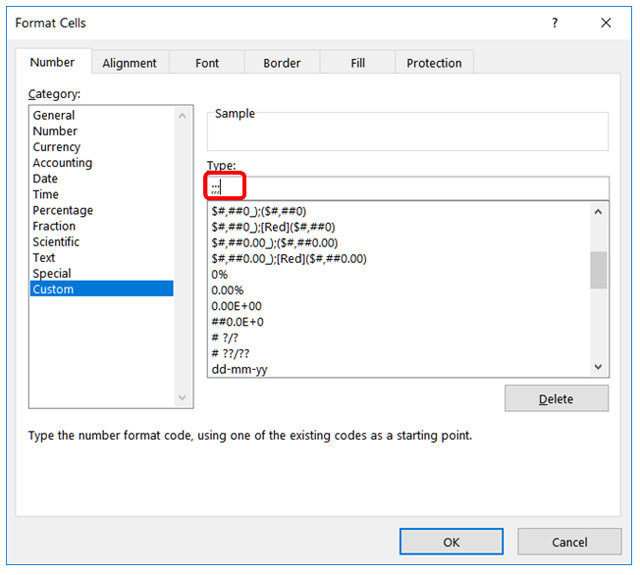
Heat map after hiding value:
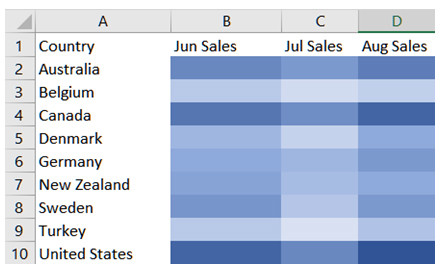
Use Icon Sets to identify missing data in Timesheet
Many opinions suggest that conditional formatting can only be used to format cells based on its value. However, you can use the formula to get values based on cells in the same row and then use conditional formatting to get the desired results.
See this example for a better understanding. In this example, we will execute the formula in cell E4 to calculate the number of cells that have been filled in from A5 to D5. Since all the necessary data has been filled in row 5, the formula displays the results of the 4 cells that have been populated. However, in row 7, there is only 1 cell with data and 3 empty cells. Therefore, this row needs to be highlighted using Icon Sets to determine the row to be adjusted.

Steps to take:
Step 1 . Select the cells to format. In this example is E5: E9.
Step 2 . Go to Home> Conditional Formatting .
Step 3 . Click on Icon Sets> More Rules .
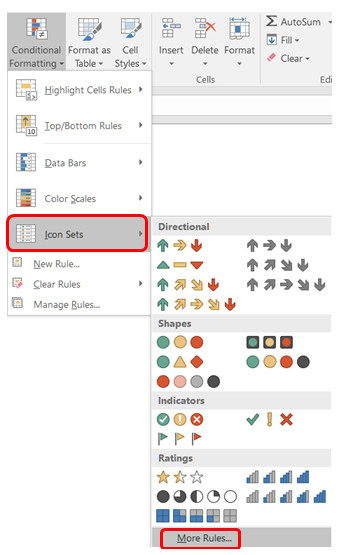
Step 4 . The default option here is 3 traffic lights, then select 3 icons (circle) from the drop-down list.
Step 5. Check the ' Show Icon only ' box.
Step 6 . Click on the last icon and change ' Red Cross Symbol ' to ' No Cell Icon '.
Step 7. Click on the second icon, change the ' Yellow Exclamation Symbol ' to ' Red Cross Symbol ', change the value to 1 and change the Type from ' Percent ' to ' Number '.
Step 8 . For the first symbol is ' Green Check Symbol ', change the value to 4 and change the Type from ' Percent ' to ' Number '.
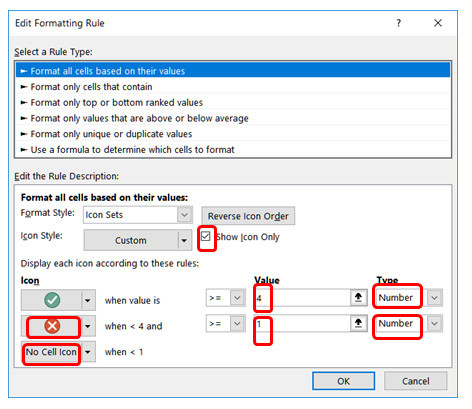
After completing the above steps, if there are unfinished data in any cell in the AD column of the same row, there will be a slash in column E. This will allow the user to quickly identify the data. Incomplete material and repair it. When all four cells from the AD column are entered in the same row, a green check mark will appear. This will allow the user to know that all data has been entered and no data is missing.
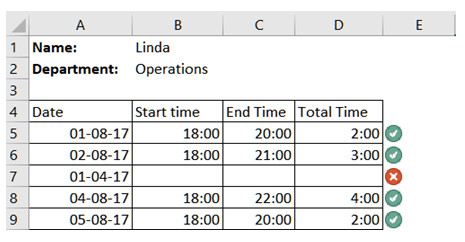
Delete rule
Define cells that contain conditional formatting
Before deleting all conditional formatting, you need to specify a cell containing conditional formatting. To do this, select all cells on the spreadsheet using Ctrl + A , click Special> Conditional formats> OK .
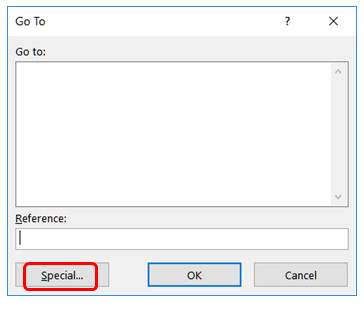

This will show you the cells marked with E5 to E9 contain conditional formatting.

Delete the cell containing conditional formatting
Steps to take:
Step 1 . Go to Home> Conditional Formatting .
Step 2. Click Clear Rules> Clear Rules from Selected Cells .

Delete multiple rules in the same sheet
In addition, there is another way to delete conditional formatting. This method will show all cells using conditional formatting on the same worksheet and allow you to delete multiple rules easily.
Steps to take:
Step 1 . Go to Home> Conditional Formatting.
Step 2 . Click on Manage Rules .

Step 3 . Change the rule Show formatting from Current Selection to This Worksheet. This will display all the rules in this spreadsheet.
Step 4 . Click on the rule you want to delete → click on Delete Rule → OK.

Step 5 . Repeat Step 4 for the rules you want to delete.
I wish you all success!
See more:
- Use conditional formatting to format even and odd rows
- Complete guide to Excel 2016 (Part 1): Get familiar with Microsoft Excel
- 5 nightmares for Excel and how to fix it
You should read it
- How to use Conditional Formatting to conditional formatting in Excel
- Ms Excel - Lesson 13: Use conditional formatting in Excel
- How to format conditional cells in Google Sheets
- Use conditional formatting to format even and odd rows
- How to format data based on other cell conditions in Excel
- Conditional counting function in Excel
- How to write conditional statements in C#
- Some new features of Access 2010
May be interested
- Instructions for coloring alternating rows and columns in Excel
 alternating colors in excel is a useful technique to make your spreadsheet more visual. learn how to use conditional formatting in excel 2007 to 2016 to easily distinguish rows and columns.
alternating colors in excel is a useful technique to make your spreadsheet more visual. learn how to use conditional formatting in excel 2007 to 2016 to easily distinguish rows and columns. - Conditional counting function in Excel
 conditional counting function in excel. are you looking for conditional counting function in excel to use counting data during data processing in excel spreadsheets? the countif function is a conditional counting function in excel, below is the description, syntax and usage
conditional counting function in excel. are you looking for conditional counting function in excel to use counting data during data processing in excel spreadsheets? the countif function is a conditional counting function in excel, below is the description, syntax and usage - Instructions on 2 simple ways to delete conditional rows in Excel
 if you want to delete conditional rows in excel, you will have to spend a lot of time selecting and deleting in the data table. that's why this article will show you 2 ways to delete conditional rows in excel very quickly.
if you want to delete conditional rows in excel, you will have to spend a lot of time selecting and deleting in the data table. that's why this article will show you 2 ways to delete conditional rows in excel very quickly. - Some new features of Access 2010
 access 2010 allows conditional formatting in reports, displaying information that meets a certain condition or group of conditions.
access 2010 allows conditional formatting in reports, displaying information that meets a certain condition or group of conditions. - Excel 2016 - Lesson 7: Formatting Excel spreadsheets - Complete guide to Excel 2016
 if you have read the article about microsoft word, you must have grasped some basic knowledge about text alignment. let's refer to the article on formatting spreadsheet data in excel 2016 in this article!
if you have read the article about microsoft word, you must have grasped some basic knowledge about text alignment. let's refer to the article on formatting spreadsheet data in excel 2016 in this article! - How to list conditional lists in Excel
 how to list conditional lists in excel. the lookup function is available in excel so that users can search by conditions but return only the first true value. if you need to list all the conditions and copy it to a different data sheet or another sheet ...
how to list conditional lists in excel. the lookup function is available in excel so that users can search by conditions but return only the first true value. if you need to list all the conditions and copy it to a different data sheet or another sheet ... - How to use conditional statistical functions in Excel
 how to use conditional statistical functions in excel. statistical data is an important step to help you plan your business process. in the calculation process you cannot help but use the quick statistical functions in excel.
how to use conditional statistical functions in excel. statistical data is an important step to help you plan your business process. in the calculation process you cannot help but use the quick statistical functions in excel. - How to convert Excel to PDF keeping the formatting
 converting excel files to pdf is very simple, this article will show you 3 fastest ways to convert from excel to pdf without losing formatting.
converting excel files to pdf is very simple, this article will show you 3 fastest ways to convert from excel to pdf without losing formatting. - How to calculate and color blank cells in Excel
 counting and coloring blank cells in excel will rely on excel functions and conditions to perform.
counting and coloring blank cells in excel will rely on excel functions and conditions to perform. - 10 Useful Table Formatting Tips in Microsoft Word
 in microsoft word, tables are essential formatting tools. microsoft office has made it easy to create and format basic tables in word for office 365, word 2019, word 2016, and word 2013.
in microsoft word, tables are essential formatting tools. microsoft office has made it easy to create and format basic tables in word for office 365, word 2019, word 2016, and word 2013.










 How to delete spaces in a table on Word
How to delete spaces in a table on Word How to combine multiple cells into 1 in Excel does not lose data
How to combine multiple cells into 1 in Excel does not lose data How to repair or restore corrupted PDF files
How to repair or restore corrupted PDF files How to use ConcateNate function on Excel
How to use ConcateNate function on Excel How to open links in Word, Outlook does not need the Ctrl key
How to open links in Word, Outlook does not need the Ctrl key How to turn off content suggestions on Excel
How to turn off content suggestions on Excel