How to Alphabetize in Microsoft Word
Method 1 of 2:
Using Word 2007/2010/2013
-
 Open the file that you want to sort. You can also copy and paste the list of words that you want to sort into a document. In order to alphabetize the words, they need to be formatted as a list, with each entry on its own line.
Open the file that you want to sort. You can also copy and paste the list of words that you want to sort into a document. In order to alphabetize the words, they need to be formatted as a list, with each entry on its own line. -
 Select the text that you want to sort. If your list is the only part of your document, you don't need to highlight anything. If you want to alphabetize a list that is part of a larger document, highlight the section that you want to sort.
Select the text that you want to sort. If your list is the only part of your document, you don't need to highlight anything. If you want to alphabetize a list that is part of a larger document, highlight the section that you want to sort. -
 Click the Home tab. In the Paragraph section of the Home tab, click the Sort button. The icon is an 'A' above a 'Z' with an arrow pointing down. This will open the Sort Text dialogue box.[1]
Click the Home tab. In the Paragraph section of the Home tab, click the Sort button. The icon is an 'A' above a 'Z' with an arrow pointing down. This will open the Sort Text dialogue box.[1] -
 Choose your order. By default, the sorting will happen by paragraph. Click the Ascending or Descending button to select which order the list should appear. Ascending will put the list in alphabetical order, and Descending will put the list in reverse alphabetical order.
Choose your order. By default, the sorting will happen by paragraph. Click the Ascending or Descending button to select which order the list should appear. Ascending will put the list in alphabetical order, and Descending will put the list in reverse alphabetical order.- If you want to sort by the second word for each entry (for example, by last name in a FIRST, LAST format), click the Options button in the Sort Text window. In the 'Separate fields by' section, select Other and enter a single space. Press OK, and then select Word 2 in the Sort By menu. Press OK to sort the list.[2]
Method 2 of 2:
Using Word 2003 and Earlier
-
 Open the file that you want to sort. You can also copy and paste the list of words that you want to sort into a document. In order to alphabetize the words, they need to be formatted as a list, with each entry on its own line.
Open the file that you want to sort. You can also copy and paste the list of words that you want to sort into a document. In order to alphabetize the words, they need to be formatted as a list, with each entry on its own line. -
 Select the text that you want to sort. If your list is the only part of your document, you don't need to highlight anything. If you want to alphabetize a list that is part of a larger document, highlight the section that you want to sort.
Select the text that you want to sort. If your list is the only part of your document, you don't need to highlight anything. If you want to alphabetize a list that is part of a larger document, highlight the section that you want to sort. -
 Click the Table menu. Select Sort. This will open the Sort Text dialogue box.
Click the Table menu. Select Sort. This will open the Sort Text dialogue box. -
 Choose your order. By default, the sorting will happen by paragraph. Click the Ascending or Descending button to select which order the list should appear. Ascending will put the list in alphabetical order, and Descending will put the list in reverse alphabetical order.[3]
Choose your order. By default, the sorting will happen by paragraph. Click the Ascending or Descending button to select which order the list should appear. Ascending will put the list in alphabetical order, and Descending will put the list in reverse alphabetical order.[3]- If you want to sort by the second word for each entry (for example, by last name in a FIRST, LAST format), click the Options button in the Sort Text window. In the 'Separate fields by' section, select Other and enter a single space. Press OK, and then select Word 2 in the Sort By menu. Press OK to sort the list.
4 ★ | 3 Vote
You should read it
- Sort names alphabetically in Word
- ORDER BY command in SQL
- How to Quick Sort an Array in C++
- How to Sort Cells Alphabetically in Excel
- Sort results in SQL
- Selection sort algorithm (Selection Sort)
- How to rearrange the order of the watch faces on Apple Watch
- How to sort data in Excel Ascending and descending, according to ABC
May be interested
- Interesting tricks in Microsoft Word that few people know
 microsoft word is the most commonly used text editor in offices today, but not everyone knows the cool features when using this software.
microsoft word is the most commonly used text editor in offices today, but not everyone knows the cool features when using this software. - Instructions for using Text Box in Word 2010
 one of the great things about microsoft word is that even the most normal features are significantly improved. especially in the text box text input box, a feature that has been available for several years in word. with word 2010, microsoft has added a lot of graphics and text effects in general.
one of the great things about microsoft word is that even the most normal features are significantly improved. especially in the text box text input box, a feature that has been available for several years in word. with word 2010, microsoft has added a lot of graphics and text effects in general. - How to Use Microsoft Word
 this wikihow teaches you how to create, navigate, and format a microsoft word document. open the microsoft word application. do this by double-clicking the microsoft word icon.
this wikihow teaches you how to create, navigate, and format a microsoft word document. open the microsoft word application. do this by double-clicking the microsoft word icon. - 5 install Microsoft Word you should customize
 word offers many built-in and default settings to help you create the right kind of document, whether it is professional reporting for business or administrative documents.
word offers many built-in and default settings to help you create the right kind of document, whether it is professional reporting for business or administrative documents. - Tips for using Microsoft Word to edit essays faster
 want to edit assignments quickly? here are some helpful microsoft word tips to speed up the editing process and save time.
want to edit assignments quickly? here are some helpful microsoft word tips to speed up the editing process and save time. - 'Speed up' for Microsoft Word 2007 and 2010
 in the microsoft office product suite, it seems that word is the slowest and most heavy-duty component. in fact, there are many causes affecting this phenomenon, but we can easily overcome with some simple operations below ...
in the microsoft office product suite, it seems that word is the slowest and most heavy-duty component. in fact, there are many causes affecting this phenomenon, but we can easily overcome with some simple operations below ... - How does the word in Microsoft Word jump?
 when you enter the content in word, there is a spelling error, although we do not press enter or adjust the vietnamese typing tool on the machine. this may be due to problematic auto-spacing in word.
when you enter the content in word, there is a spelling error, although we do not press enter or adjust the vietnamese typing tool on the machine. this may be due to problematic auto-spacing in word. - How to Download Microsoft Word for Mac
 microsoft word is a widely-used word processing program, used most frequently on pcs. fortunately, you can also download microsoft word for your mac. there are two basic methods, each relatively simple. see step 1 below to learn how to...
microsoft word is a widely-used word processing program, used most frequently on pcs. fortunately, you can also download microsoft word for your mac. there are two basic methods, each relatively simple. see step 1 below to learn how to... - Copy and move text in MS Word with F2 key
 this quick tip is useful for users of microsoft word word processing versions 2007 and 2013, which helps to move and copy more efficiently with the f2 shortcut on the keyboard. to perform the cut and paste operation without using the right mouse button or the combination of traditional ctrl-x and ctrl-v keyboard shortcuts, you can mark a block of text or images you want to cut in word and then press the key f2.
this quick tip is useful for users of microsoft word word processing versions 2007 and 2013, which helps to move and copy more efficiently with the f2 shortcut on the keyboard. to perform the cut and paste operation without using the right mouse button or the combination of traditional ctrl-x and ctrl-v keyboard shortcuts, you can mark a block of text or images you want to cut in word and then press the key f2. - How to Check a Word Count in Microsoft Word
 whether you're completing a homework assignment or drafting an article with microsoft word, it can be important to know how many words you've written. fortunately, word has an easy-to-use, built-in tool to keep track of your word count in...
whether you're completing a homework assignment or drafting an article with microsoft word, it can be important to know how many words you've written. fortunately, word has an easy-to-use, built-in tool to keep track of your word count in...

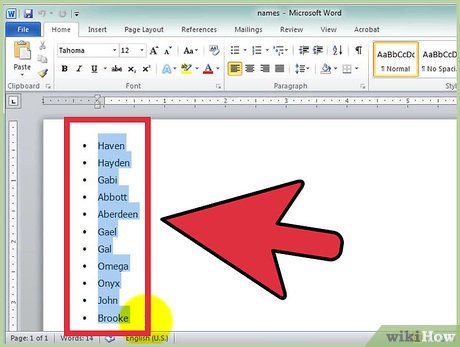




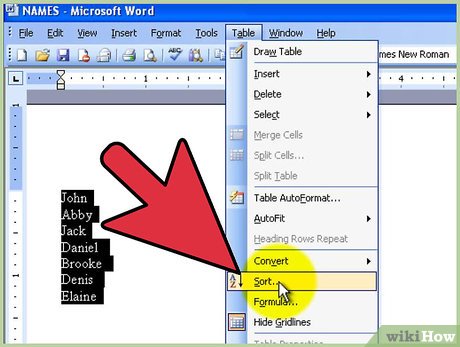

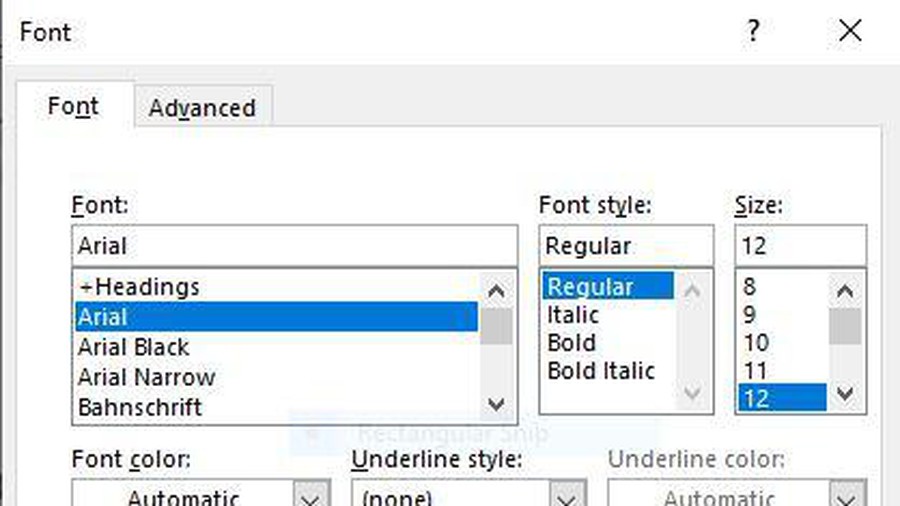









 How to Make Invoices in Word
How to Make Invoices in Word How to Indent in Word
How to Indent in Word How to Print on an Envelope Using Microsoft Word
How to Print on an Envelope Using Microsoft Word How to Create Labels in Microsoft Word
How to Create Labels in Microsoft Word How to Center Text in Microsoft Word
How to Center Text in Microsoft Word How to Crop a Picture in Word
How to Crop a Picture in Word