How to pause updates on Windows 11
Windows 11 will let you pause the rollout of automatic updates for a week. Here's how to do it.
First, open the Settings Windows application by pressing the Windows + i key combination . Or, you can right-click the Start button on the taskbar and select ' Settings ' in the menu that appears.
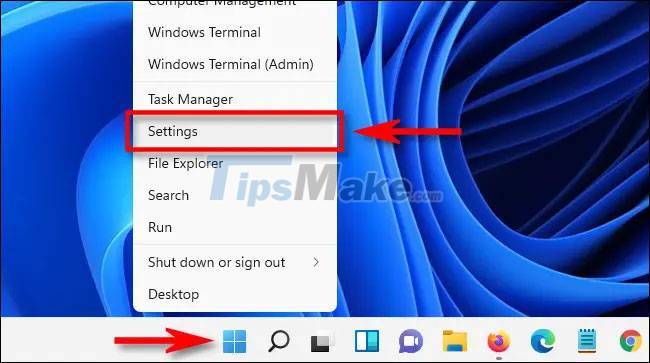
When the Settings interface opens, look at the list of items on the right and click ' Windows Update ' at the bottom.
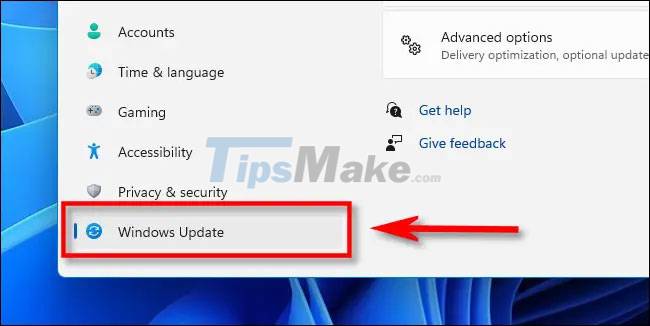
On the Windows Update settings screen that opens, look down at the ' More Options ' section and click the ' Pause for 1 Week ' button.
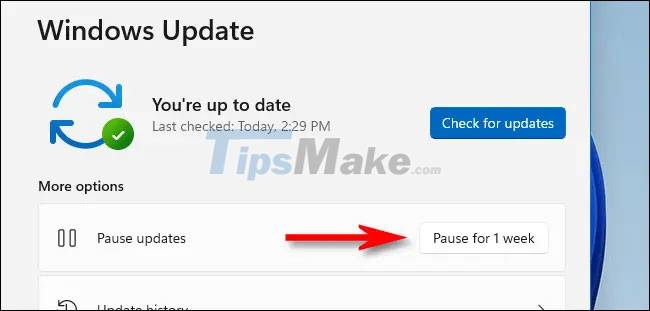
Immediately, the Windows Update settings page will display the content ' Updates paused until [.] '. Where [.] is the one week time since you clicked the pause button. When that date is reached, automatic updates will continue to roll out.
Continue automatic updates on Windows 11
To re-enable automatic updates, open the Windows Settings app and navigate to ' Windows Update '. On the Windows Update settings screen, click the ' Resume Updates ' button .

Windows Update will immediately check for new updates and if it finds any available, you can click ' Download Now ', ' Install Now ' or ' Restart Now ' to apply the update. new date, depending on each specific case.
Wish you have a good experience with Windows 11!
You should read it
- Turn off the Win 10 update, stop Windows 10 from updating automatically
- How to hide Windows Update on Windows 10
- Windows Update crashes, this is what you need to do
- How to update Win 7, update Windows 7 to the latest version
- Windows Update Blocker 1.6 - Download Windows Update Blocker here
- Instructions for updating on Windows 11
- Should I update Windows 11 now?
- How to enable / disable the Pause Updates feature for Windows Update in Windows 10
May be interested
- 7 ways to fix Windows Updates not working error
 updates are an important part of any windows computer. so if something goes wrong with the updates, it's best to address them as soon as possible.
updates are an important part of any windows computer. so if something goes wrong with the updates, it's best to address them as soon as possible. - How to Pause While Recording Video on iPhone Simply
 how to pause when recording video on iphone? this operation is relatively easy for android, but for iphone it is the opposite.
how to pause when recording video on iphone? this operation is relatively easy for android, but for iphone it is the opposite. - Instructions to turn off Chrome automatic updates in Windows
 chrome updates often help fix errors and add new features. besides, automatic updates make you do not need to worry about your updates. however, if you want to control the time and how to install the update, you can block chrome automatic updates according to the instructions below.
chrome updates often help fix errors and add new features. besides, automatic updates make you do not need to worry about your updates. however, if you want to control the time and how to install the update, you can block chrome automatic updates according to the instructions below. - How to Enable Automatic Updates
 updates to pc windows operating systems can make your computer more secure and stable, enabling your computer to run more smoothly. in just a few minutes you can learn how to enable automatic updates with the windows 7, windows vista or...
updates to pc windows operating systems can make your computer more secure and stable, enabling your computer to run more smoothly. in just a few minutes you can learn how to enable automatic updates with the windows 7, windows vista or... - How to pause audio in a PowerPoint presentation
 during the presentation, the slideshow always comes with speech, so it's not surprising that sometimes you need to pause the audio during a presentation. powerpoint allows users to do this just by pressing a single button.
during the presentation, the slideshow always comes with speech, so it's not surprising that sometimes you need to pause the audio during a presentation. powerpoint allows users to do this just by pressing a single button. - Microsoft and Intel cooperated to provide microcode updates for the CPU via Windows updates
 microsoft and intel have teamed up to provide users with intel cpu microcode updates to overcome the specter v2 vulnerability through a windows update package.
microsoft and intel have teamed up to provide users with intel cpu microcode updates to overcome the specter v2 vulnerability through a windows update package. - Windows 7 will be updated for free for another year for certain users
 selected microsoft customers will receive an additional year of free updates on windows 7.
selected microsoft customers will receive an additional year of free updates on windows 7. - Microsoft begins to impose a 'expiry date' for Windows updates
 microsoft has now started removing old, outdated quality updates from windows update servers. these deleted updates will be labeled as 'expired updates'.
microsoft has now started removing old, outdated quality updates from windows update servers. these deleted updates will be labeled as 'expired updates'. - Steps to fix Windows computer that randomly wakes up to check for updates
 does your computer randomly wake up and pop up a window saying 'checking for updates'? usually, this is caused by the program mousocoreworker.exe - a microsoft task that helps coordinate the installation of windows updates.
does your computer randomly wake up and pop up a window saying 'checking for updates'? usually, this is caused by the program mousocoreworker.exe - a microsoft task that helps coordinate the installation of windows updates. - Microsoft patch prevents Windows 10 1903 and 1090 users from updating to newer versions
 if you are unable to update windows 10 1903 and / or 1909 to a newer version then here is the fix for you.
if you are unable to update windows 10 1903 and / or 1909 to a newer version then here is the fix for you.










 How to fix errors that cannot open Start Menu, hang Taskbar and Settings on Windows 11
How to fix errors that cannot open Start Menu, hang Taskbar and Settings on Windows 11 How to set Internet data usage limit in Windows 11
How to set Internet data usage limit in Windows 11 Microsoft applies Windows 11 design improvements to Edge browser
Microsoft applies Windows 11 design improvements to Edge browser Microsoft announced the official launch date of Windows 11, which will be a free update
Microsoft announced the official launch date of Windows 11, which will be a free update Microsoft announces Windows 11 release date - NOT 11.11
Microsoft announces Windows 11 release date - NOT 11.11 Weak PCs are about to be kicked out of Windows 11 Insider Program by Microsoft
Weak PCs are about to be kicked out of Windows 11 Insider Program by Microsoft