3 ways to hide recovery partition (Recovery) on Windows 10 / 8.1 / 7
On most computers, manufacturers have built a recovery partition (Recovery) so that users can restore Windows to a new production state. By default, this partition is hidden or does not appear in File Explorer (Windows Explorer). When opening Disk Management, you can clearly see this partition.
Recovery partition contains a lot of important data to restore Windows operating system, so you should hide it to prevent you from accidentally deleting the files in it or seriously rather than the whole partition.
Here are 3 ways to hide Windows 10 / 8.1 / 7 Recovery partition that Network Administrator wants to introduce to you.
1. Use Disk Management
Step 1: Open Disk Management
To open Disk Management, enter create and format hard disk partitions into the Search box on the Start Menu and press Enter .
 3 ways to hide recovery partition (Recovery) on Windows 10 / 8.1 / 7 Picture 1
3 ways to hide recovery partition (Recovery) on Windows 10 / 8.1 / 7 Picture 1
Alternatively, you can enter Diskmgmt.msc in Search box on Start Menu or Run command window and press Enter .
 3 ways to hide recovery partition (Recovery) on Windows 10 / 8.1 / 7 Picture 2
3 ways to hide recovery partition (Recovery) on Windows 10 / 8.1 / 7 Picture 2
Step 2:
In the Disk Management window, right-click the Recovery partition you want to hide and select Change Partition Letter and Paths.
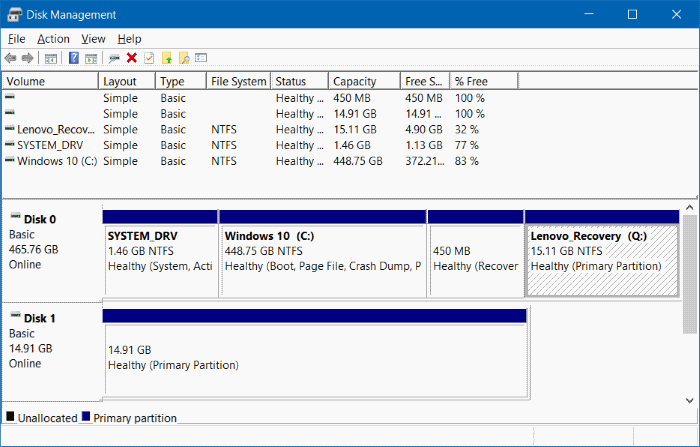 3 ways to hide recovery partition (Recovery) on Windows 10 / 8.1 / 7 Picture 3
3 ways to hide recovery partition (Recovery) on Windows 10 / 8.1 / 7 Picture 3
Step 3:
Now, the Change Partition Letter and Paths dialog box appears, and select Remove .
 3 ways to hide recovery partition (Recovery) on Windows 10 / 8.1 / 7 Picture 4
3 ways to hide recovery partition (Recovery) on Windows 10 / 8.1 / 7 Picture 4
Then select Yes when the dialog box ' Some programs that depend on the letter partition can not run correctly. Bạn có chắc muốn gỡ bỏ thư mục thư này ? appear.
 3 ways to hide recovery partition (Recovery) on Windows 10 / 8.1 / 7 Picture 5
3 ways to hide recovery partition (Recovery) on Windows 10 / 8.1 / 7 Picture 5
 3 ways to hide recovery partition (Recovery) on Windows 10 / 8.1 / 7 Picture 6
3 ways to hide recovery partition (Recovery) on Windows 10 / 8.1 / 7 Picture 6
So you are done hiding the recovery partition (Recovery).
If you want to display the recovery partition (Recovery) on File Explorer, open Disk Management, then right-click on the recovery partition select Change Partition Letter and Paths , click on Add and then select the partition identifier.
2. Use Command Prompt
Step 1: Open Command Propmt under Admin
To open the Command Prompt under Admin, enter CMD into the Search box on the Start Menu, then right-click the Command Prompt and select Run As Administrator .
 3 ways to hide recovery partition (Recovery) on Windows 10 / 8.1 / 7 Picture 7
3 ways to hide recovery partition (Recovery) on Windows 10 / 8.1 / 7 Picture 7
Step 2:
On the Command Prompt window, enter each of the commands below and press Enter to see all the partitions:
Diskpart
Volume list
Step 3:
Next select the partition you want to hide.
To select a partition, use the following command:
Chọn kích cỡ X
Where X is the number of partitions you find in the previous step.
 3 ways to hide recovery partition (Recovery) on Windows 10 / 8.1 / 7 Picture 8
3 ways to hide recovery partition (Recovery) on Windows 10 / 8.1 / 7 Picture 8
Step 4:
Finally enter the following command into the Command Prompt window to delete the partition identifier (delete the hidden partition identifier automatically on File Explorer).
Remove letter X
Where X is the drive letter of the partition.
To add characters and display partitions on File Explorer, follow the steps below:
Step 1:
Perform step 1,2,3 as above.
Step 2:
Enter the following command to select the partition:
Select volume X (X is the volume number)
Step 3:
To access the selected partition identifier, use the following command:
Assign letter X (X is the character that identifies the drive you want to access).
 3 ways to hide recovery partition (Recovery) on Windows 10 / 8.1 / 7 Picture 9
3 ways to hide recovery partition (Recovery) on Windows 10 / 8.1 / 7 Picture 9
3. Using the 3rd software
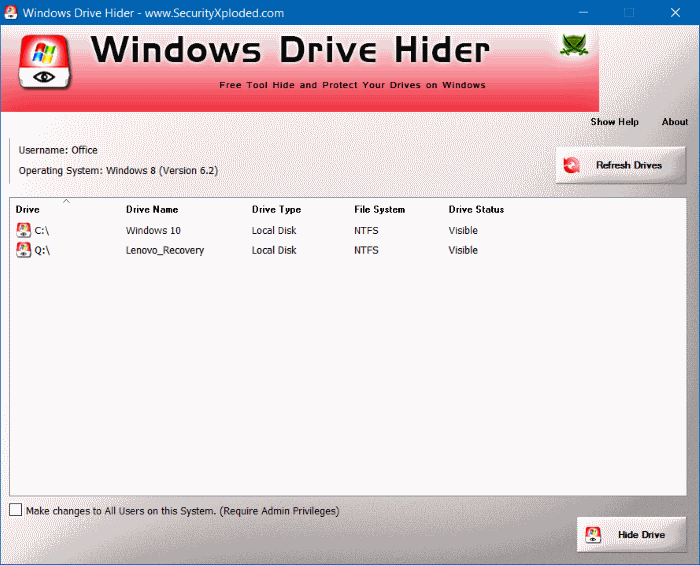 3 ways to hide recovery partition (Recovery) on Windows 10 / 8.1 / 7 Picture 10
3 ways to hide recovery partition (Recovery) on Windows 10 / 8.1 / 7 Picture 10
Windows Drive Hider is a free utility for Windows. The main feature of the utility is to hide any partition in the drive that the user desires. Using is quite simple, just download this tool, unzip.
Start Windows Drive Hider then select the partition you want to hide and then select Hide Partition .
You can refer to more:
-
Collapse the system partition in Windows 7
-
Create partition during Windows 7 installation process
-
Create Linux installation partition on USB or SD memory card
Good luck!
You should read it
- This is how to delete Recovery partition and Recovery partition 450 MB on Windows 10
- How to create a Recovery partition to customize Windows recovery
- Effective data recovery software on computers
- Remove 'reserve system' partition in Windows 7
- How to create Mac Recovery HD on any drive
- Paragon reduced the price of computer data protection software
- Use volume HD Recovery to reinstall or troubleshoot OS X
- How to enter Recovery mode on Android phones
- Restore deleted drive partitions with Active Partition Recovery
- Windows File Recovery: Microsoft's free data recovery application
- How to import Recovery Console in Windows XP?
- Easy data recovery guide with Easeus Data Recovery Wizard
May be interested

Fix the problem of opening the Download folder on Windows 10 too slowly

How to block hateful ads on Microsoft Edge browser

Instructions to block Edge browser on Windows 10

How to hide the system tray on Windows 10?

Tips to force Cortana to use Google search engine instead of Bing

How to add website shortcuts to Start Menu on Windows 10?






 This is how to delete Recovery partition and Recovery partition 450 MB on Windows 10
This is how to delete Recovery partition and Recovery partition 450 MB on Windows 10 How to create a Recovery partition to customize Windows recovery
How to create a Recovery partition to customize Windows recovery 2 ways to hide hard disk partitions on Windows
2 ways to hide hard disk partitions on Windows Remove 'reserve system' partition in Windows 7
Remove 'reserve system' partition in Windows 7 4 ways to quickly check the partition type on Windows 11
4 ways to quickly check the partition type on Windows 11 How to restore Windows 10 copyright after deleting the installation partition
How to restore Windows 10 copyright after deleting the installation partition