How to turn off automatic driver update feature on Windows 10
DRIVER means 'driver', which is one of the extremely important components on computer operating systems, including Windows 10 that we use every day.
Drivers installed on the computer will directly affect the performance of a PC, so the first thing to do after installing Windows is to install the full driver.
If on Windows 8, Windows 7 or older versions of Windows, you will have to search for Drivers and install Drivers completely manually, or use third-party software to install, with Windows 10, The system will do everything for you.
As long as your computer is connected to the Internet, Windows will automatically download most drivers through Windows Update and you only have to install some special drivers (such as printer drivers) if needed.
Regularly updating Windows 10 and drivers is essential, but in many cases it is not really good but also brings trouble for you, especially for the Driver.
So in this article, I will guide you how to turn off automatic driver update feature on Windows 10 (for those who are in need)!
I. A closer introduction to the Driver on the computer
A driver is a component that helps the operating system to communicate with hardware, as well as to control the operation of those hardware devices.
Therefore, if the driver is missing, the corresponding hardware will not function properly, not according to your wishes, or worse, it cannot be used.
I remember when Windows XP and Windows 7 were very popular, finding 'standard' drivers was quite difficult. Every time you install Win, update the driver.
But at present, most of the drivers needed for a computer to function properly have been automatically updated by Windows 10.
However, as I said at the beginning of the article, it is not always possible that the latest update is good, sometimes there will be errors that affect your work.
If it's your personal computer then OK, comfortable update and I recommend that. However, if that computer belongs to the office, the company . contains solid software, then I think it should be used in the most stable version.
A good example of this is the video card driver, I used Windows Update to update the latest driver for AMD Radeon RX 470 VGA, and this latest driver caused VGA error when playing games. .
Then I have to remove and manually install the older driver before the error is gone.
In addition, the NVIDIA GeForce G / RTX and AMD Radeon RX series of gaming graphics cards often come with an application for customizing the graphics settings, as well as the VGA performance, AMD Radeon Software and NVIDIA Control Panel.
Of course, you will not be able to use these two software when using Driver updated by Windows Update or other software that automatically installs drivers.
The fix is very simple, you completely remove the old driver with the tool Display Driver Uninstaller and reinstall yourself!

That's why Microsoft has given the option to let users decide whether to receive new Driver updates via Windows Update or not, here's how.
II. How to turn off Windows 10's automatic driver updates feature
Okay, in this article I will share with you 3 easiest ways to do this, you can do it any way.
#first. Turn off automatic driver updates in Windows 10 using Group Policy Editor
If you are using Windows 10 Pro, Enterprise and Education Editions, using Group Policy Editor is the simplest, fastest and easiest way for you to turn off automatic driver updates in Windows 10.
+ Step 1: About the Group Policy Editor, I don't need much introduction, first access this tool by opening the Run dialog box (Windows + R) up => enter gpedit.msc => then Click OK.
NOTE: You can use this gpedit.msc keyword in Windows Search (Windows + S), Command Prompt or PowerShell.

+ Step 2: Local Group Policy Editor window appears, please access the Windows Update folder under the path:
Computer Configuration> Administrative Templates> Windows Components> Windows Update
On the list showing the Policies on the right, you will find a Policy named Do not include drivers with Windows Updates => Double click on this Policy to modify its value, the default is Not configured.

+ Step 3: Then, just switch the status from Not Configured to Enabled => and then click OK. Finally, restart Windows 10 for this change to take effect, and that's it.
When you want to re-enable the automatic driver download feature of Windows 10, just go here and switch the state to Disable or Not Configured as you first were.
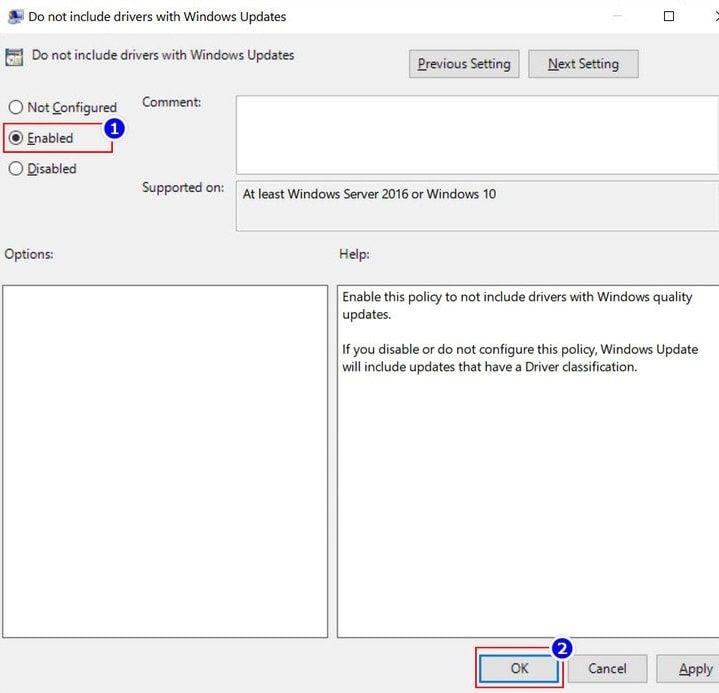
#2. Turn off automatic driver updates on Windows 10 using Registry Editor
In addition to the above way, you can choose to use another very familiar tool that is Registry Editor, or maybe this is a must if you are using Windows 10 Home, because this version is omitted. Some components including the Local Group Policy Editor mentioned above.
NOTE: Before following the instructions in this article, you should backup the entire Windows 10 Registry in case the worst case (bad case is because you do wrong with the instructions)!
+ Step 1: First, open the Registry Editor the way you feel most comfortable, here I use the command in the Run dialog box (Windows + R) by entering the command regedit => and then click OK.

+ Step 2: At the Registry Editor window that appears, follow the path below to go to the Settings folder containing some Windows Update settings, including what we need to find.
There will be a key named ExcludeWUDriversInQualityUpdate => You double-click on this key or right click => then select Modify . to edit its value.
ComputerHKEY_LOCAL_MACHINESOFTWAREMicrosoftWindowsUpdateUXSettings
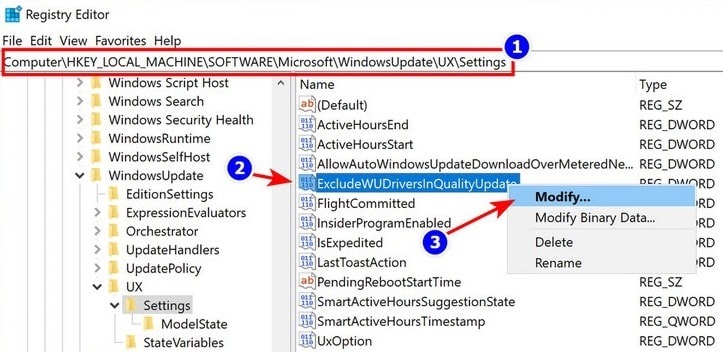
+ Step 3: Then, edit the value in the Value Data box from 0 to 1, the rest remain => and then click OK to activate the feature to block Windows Update from updating hardware drivers.
Of course, you still have to restart Windows 10 after doing these steps for the feature to take effect.
That also means that from now on, you will have to manually check for updates and install new drivers if needed. But rest assured that important drivers rarely get a new update, if that's the video card driver only.
However, if you want to use Windows 10's automatic driver update feature, you just need to re-enter this folder, and change the value of the ExcludeWUDriversInQualityUpdate key to 0 as it was originally.
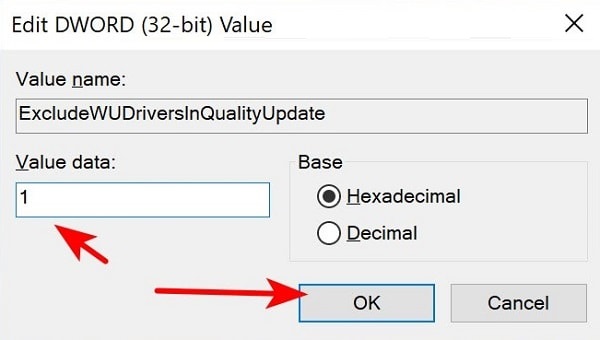
# 3. Set up in System Protection
This way, I see the Admin mentioned in the Windows 10 manual section. If you like, you can apply.
III. Epilogue
So I have just finished guiding you how to turn off automatic driver update feature on Windows 10 already.
Overall, this is a very useful and practical feature, so we almost rarely have to turn it off, and I also do not encourage you to turn it off when not really needed.
Hopefully this article can help you to deal with problems in the usage process. Good luck !
You should read it
- The trick prevents Windows from automatically updating specific drivers
- Top 5 automatic software Update Driver best 2020
- How to update drivers windows 10
- How to update Driver using Device Manager for Windows 10 computers
- How to use Driver Talent for free driver updates
- Turn off driver update on Windows Update Windows 10
- Instructions for installing drivers for Windows with DriverPack Solution
- How to download, update and troubleshoot USB drivers on Windows 10
May be interested
- 5 easy and detailed ways to turn off automatic Windows 11 update
 how to stop automatic windows 11 update? instructions on how to turn off windows 11 updates simply and quickly
how to stop automatic windows 11 update? instructions on how to turn off windows 11 updates simply and quickly - How to update drivers windows 10
 have you just installed windows 10 and your computer is missing drivers? or have you installed an automatic driver for your computer, but your computer lacks a driver? please rest assured because you can use the windows update driver to update the windows 10 driver automatically.
have you just installed windows 10 and your computer is missing drivers? or have you installed an automatic driver for your computer, but your computer lacks a driver? please rest assured because you can use the windows update driver to update the windows 10 driver automatically. - Instructions to turn off the automatic update mode on Windows 7
 by default when installing windows, the update mode is always enabled, if you do not like receiving more updates from microsoft, please see the following article detailing how to turn off the automatic update mode on windows 7.
by default when installing windows, the update mode is always enabled, if you do not like receiving more updates from microsoft, please see the following article detailing how to turn off the automatic update mode on windows 7. - How to turn off auto update on Firefox
 you use the firefox browser and are bothered by the automatic update feature - the auto update feature of the browser. not only do they give notices, they also accidentally slow down your network speed. so, how to turn off the automatic update on firefox?
you use the firefox browser and are bothered by the automatic update feature - the auto update feature of the browser. not only do they give notices, they also accidentally slow down your network speed. so, how to turn off the automatic update on firefox? - What is Updating your System? How to turn off automatic Windows 10 update very easily
 the following article will answer the question of what updating your system is as well as how to turn off automatic windows 10 updates. if you are having the same problem, you can refer to the following article.
the following article will answer the question of what updating your system is as well as how to turn off automatic windows 10 updates. if you are having the same problem, you can refer to the following article. - How to turn off update win10 thoroughly
 how to turn off update win10 thoroughly. how to turn off update win10 thoroughly. the automatic update win10 feature sometimes annoys users because it does not notify the user and when the device is turned off, it takes a long time to update. and this article, tipsmake
how to turn off update win10 thoroughly. how to turn off update win10 thoroughly. the automatic update win10 feature sometimes annoys users because it does not notify the user and when the device is turned off, it takes a long time to update. and this article, tipsmake - How to turn off automatic Messenger updates on Android
 many people do not like messenger automatically updating to new versions because it affects phone capacity. below are instructions to turn off messenger automatic updates.
many people do not like messenger automatically updating to new versions because it affects phone capacity. below are instructions to turn off messenger automatic updates. - How to turn off Windows 10 update to avoid automatic updates?
 how to turn off windows 10 update to avoid automatic updates when using a computer, the frequent windows update makes users spend a lot of time waiting. so where?
how to turn off windows 10 update to avoid automatic updates when using a computer, the frequent windows update makes users spend a lot of time waiting. so where? - Instructions for installing drivers for Windows with DriverPack Solution
 the full search of drivers after installing windows is quite a headache for many people. so driverpack solution software will help us solve that problem.
the full search of drivers after installing windows is quite a headache for many people. so driverpack solution software will help us solve that problem. - How to turn off automatic software updates on macOS Sierra
 on macos sierra, there is the automatic software updates feature, which automatically updates the software. users will be able to immediately use the upgraded features of the applications on the computer without having to manually check and update. however, this feature sometimes causes you a lot of trouble.
on macos sierra, there is the automatic software updates feature, which automatically updates the software. users will be able to immediately use the upgraded features of the applications on the computer without having to manually check and update. however, this feature sometimes causes you a lot of trouble.










 Microsoft confirms the 21H1 update on Windows 10
Microsoft confirms the 21H1 update on Windows 10 How to view Network Adapter details in Windows 10
How to view Network Adapter details in Windows 10 How to back up the EFS file encryption key and certificate in Windows 10
How to back up the EFS file encryption key and certificate in Windows 10 How to delete the $ Windows. ~ WS folder in Windows 10
How to delete the $ Windows. ~ WS folder in Windows 10 How to choose default microphone on Windows 10
How to choose default microphone on Windows 10 How to enable / disable Security and Maintenance notifications in Windows 10
How to enable / disable Security and Maintenance notifications in Windows 10