How to Configure Automatic Updates in Windows
Method 1 of 2:
Windows 7
-
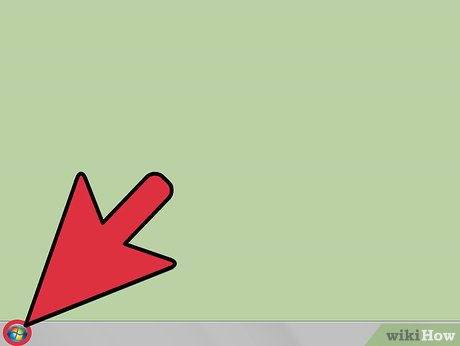 Open the Startmenu. This can be achieved by clicking the multicolored Windows 7 Start orb at the bottom-left of your screen.
Open the Startmenu. This can be achieved by clicking the multicolored Windows 7 Start orb at the bottom-left of your screen.
- You can also press the ⊞ Win key on your keyboard.
-
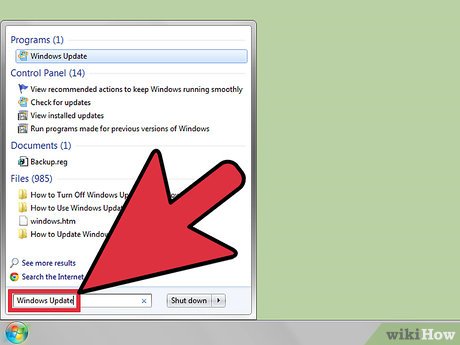 Begin typing windows update. A search will initiate.
Begin typing windows update. A search will initiate. -
 Select the matching result. It's located at the top of the Start menu.
Select the matching result. It's located at the top of the Start menu. -
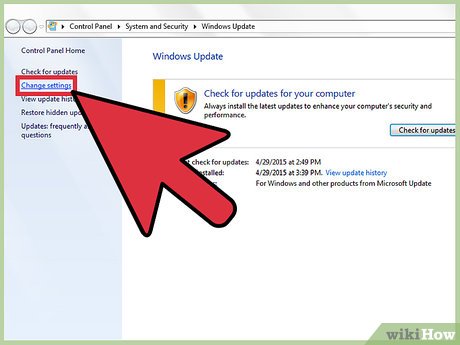 Open the Windows Update settings. Select "change settings" from the upper part of the left pane.
Open the Windows Update settings. Select "change settings" from the upper part of the left pane. -
 Open the dropdown menu under the "Important Updates" header. The list will show the ways in which you can manage the Windows updates. The options are as follows:[1]
Open the dropdown menu under the "Important Updates" header. The list will show the ways in which you can manage the Windows updates. The options are as follows:[1]- Install updates automatically (recommended): Selecting this option will automate the entire process of downloading and installing the updates. This feature is recommended only if you have high or unlimited bandwidth allowance. Windows updates comprise of big files and their regular download may lead to high data usage charges.
- You can choose when and how often your computer does so. Select "Every day" or a particular day of the week, and then the time of day. If your computer is inactive at that time, updates will be installed at the next opportunity.
- Download updates but let me choose whether to install them: This option is suitable only if you have suitable bandwidth allowance but have limited hard drive space. Windows will download the updates and then it will allow you to choose which updates are to be installed and which of them are to be discarded.
- Check for updates but let me choose whether to download and install them: Choosing this option, you allow Windows to scan for the available updates, but it can only download and install them after you choose the ones to install.
- Never check for updates (not recommended): Selecting this option will restrict Windows from searching, downloading or installing any updates. Choosing this option will not lead to any system malfunction in any way.
- Install updates automatically (recommended): Selecting this option will automate the entire process of downloading and installing the updates. This feature is recommended only if you have high or unlimited bandwidth allowance. Windows updates comprise of big files and their regular download may lead to high data usage charges.
-
 Chose which option you want.
Chose which option you want. -
 Save your changes. Click the gray OK button at the bottom of the page.
Save your changes. Click the gray OK button at the bottom of the page.
Method 2 of 2:
Windows 8
-
 Swipe in from the right side of your screen and select 'Settings.'
Swipe in from the right side of your screen and select 'Settings.'- If using a mouse, point to the lower right corner of your screen, move the mouse pointer up, and select 'Settings.'
-
 Click on 'Change PC settings,' then select 'Update and recovery.'
Click on 'Change PC settings,' then select 'Update and recovery.' -
 Select 'Choose how updates get installed.'
Select 'Choose how updates get installed.' -
 Open the dropdown menu under the "Important Updates" header. The list will show the ways in which you can manage the Windows updates. The options are as follows:
Open the dropdown menu under the "Important Updates" header. The list will show the ways in which you can manage the Windows updates. The options are as follows:- Install updates automatically (recommended): Selecting this option will automate the entire process of downloading and installing the updates. This feature is recommended only if you have high or unlimited bandwidth allowance. Windows updates comprise of big files and their regular download may lead to high data usage charges.
- You can choose when and how often your computer does so. Select "Every day" or a particular day of the week, and then the time of day. If your computer is inactive at that time, updates will be installed at the next opportunity.
- Download updates but let me choose whether to install them: This option is suitable only if you have suitable bandwidth allowance but have limited hard drive space. Windows will download the updates and then it will allow you to choose which updates are to be installed and which of them are to be discarded.
- Check for updates but let me choose whether to download and install them: Choosing this option, you allow Windows to scan for the available updates, but it can only download and install them after you choose the ones to install.
- Never check for updates (not recommended): Selecting this option will restrict Windows from searching, downloading or installing any updates. Choosing this option will not lead to any system malfunction in any way.
- Install updates automatically (recommended): Selecting this option will automate the entire process of downloading and installing the updates. This feature is recommended only if you have high or unlimited bandwidth allowance. Windows updates comprise of big files and their regular download may lead to high data usage charges.
-
 Choose whether or not you want Windows to, "'Give me recommended updates the same way I receive important updates" then click on 'Apply.'
Choose whether or not you want Windows to, "'Give me recommended updates the same way I receive important updates" then click on 'Apply.' -
 That's it! you're done, Windows will now install updates based on your preferences later on. You can now close out of the settings window.
That's it! you're done, Windows will now install updates based on your preferences later on. You can now close out of the settings window.
4 ★ | 2 Vote
You should read it
- How to fix 100% disk error on Windows 10 Creator Updates
- How to delete pending updates on Windows 10
- How to Enable Automatic Updates
- Instructions to turn off Chrome automatic updates in Windows
- Trick to enable / disable Windows Updates on Windows 10 quickly and easily
- How to Install Windows 8.1
- How to Update Windows 8.1
- Error handling cannot install updates and program settings
May be interested
- Instructions on how to turn off Self-Update notifications when you shutdown on Windows 10
 currently on windows 10, regular updates will automatically download, and when the update download is complete, the update and restart message will always appear over the restart section.
currently on windows 10, regular updates will automatically download, and when the update download is complete, the update and restart message will always appear over the restart section. - How to turn off automatic updates of Office 2016 on Windows
 microsoft office 2016 with a full suite of applications including word 2016, excel 2016, powerpoint 2016, outlook 2016, onenote... and a series of other powerful office support tools, which regularly have patch updates. or add new features. if you want to turn off automatic office updates to avoid wasting space or causing discomfort, here's how.
microsoft office 2016 with a full suite of applications including word 2016, excel 2016, powerpoint 2016, outlook 2016, onenote... and a series of other powerful office support tools, which regularly have patch updates. or add new features. if you want to turn off automatic office updates to avoid wasting space or causing discomfort, here's how. - How to turn off Windows 10 update to avoid automatic updates?
 how to turn off windows 10 update to avoid automatic updates when using a computer, the frequent windows update makes users spend a lot of time waiting. so where?
how to turn off windows 10 update to avoid automatic updates when using a computer, the frequent windows update makes users spend a lot of time waiting. so where? - Windows 10 automatically deletes updates that cause problems
 accordingly, windows 10 updates will be automatically deleted when the operating system detects that the system has recovered stability from a boot error, after all other automatic recovery efforts. all failed.
accordingly, windows 10 updates will be automatically deleted when the operating system detects that the system has recovered stability from a boot error, after all other automatic recovery efforts. all failed. - How to pause updates on Windows 11
 by default, windows 11 automatically checks for and installs new updates on the system as they become available. however, if those automatic updates bring unexpected changes, or you simply do not want to apply the new update on your system at this time,.
by default, windows 11 automatically checks for and installs new updates on the system as they become available. however, if those automatic updates bring unexpected changes, or you simply do not want to apply the new update on your system at this time,. - How to Turn Off Microsoft Updates in Windows XP
 windows xp is no longer supported by microsoft as of april 8th, 2014, however the windows update service is still able to provide updates from microsoft if you have installed service pack 3 (sp3) which will cause the update system to...
windows xp is no longer supported by microsoft as of april 8th, 2014, however the windows update service is still able to provide updates from microsoft if you have installed service pack 3 (sp3) which will cause the update system to... - Update Windows software
 how do i keep my computer up to date? there are two tools that can be used together to help your computer always have the latest updates from microsoft: microsoft windows® update and automatic updates. what is windows update? windows update is an interactive web site that allows you to regularly update bug fixes, performance, and features that are compatible with your three windows computers.
how do i keep my computer up to date? there are two tools that can be used together to help your computer always have the latest updates from microsoft: microsoft windows® update and automatic updates. what is windows update? windows update is an interactive web site that allows you to regularly update bug fixes, performance, and features that are compatible with your three windows computers. - For your safety, turn on the auto-update feature for all your devices and applications
 software update is a 'headache' issue. speaking of headaches may seem a bit too much, but actually updating the software gives them no trouble in many situations.
software update is a 'headache' issue. speaking of headaches may seem a bit too much, but actually updating the software gives them no trouble in many situations. - How to turn off automatic Messenger updates on Android
 many people do not like messenger automatically updating to new versions because it affects phone capacity. below are instructions to turn off messenger automatic updates.
many people do not like messenger automatically updating to new versions because it affects phone capacity. below are instructions to turn off messenger automatic updates. - How to prevent Microsoft from automatically downloading Windows 10 updates?
 according to the information recently posted, computers that are using the old version of windows operating system that microsoft also supports will automatically download from 3.5 to 6gb of windows 10 driver installation data. this is automatic, whether you join the upgrade program or not, the windows 10 installer is downloaded silently.
according to the information recently posted, computers that are using the old version of windows operating system that microsoft also supports will automatically download from 3.5 to 6gb of windows 10 driver installation data. this is automatic, whether you join the upgrade program or not, the windows 10 installer is downloaded silently.
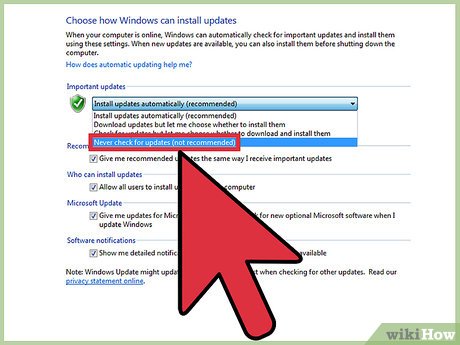

















 How to Change Windows Logon Screen
How to Change Windows Logon Screen How to Bind Keys on Windows
How to Bind Keys on Windows How to Get Microsoft Points
How to Get Microsoft Points How to Check if Microsoft Windows is Activated
How to Check if Microsoft Windows is Activated How to Buy Multiple Windows Licenses
How to Buy Multiple Windows Licenses How to Connect Windows 8 to Windows 7
How to Connect Windows 8 to Windows 7