Instructions to transfer Microsoft account to Local account on Windows 10 / 8.1
For some reason you want to change your Microsoft account to a Local account on Windows 10 and Windows 8.1, for example, if you forget your Local account or don't want to use all the new features on Windows 10 , 8.1 more. The following article will guide you how to transfer Microsoft account to Local account with only extremely simple steps.
1. Transfer Microsoft account to Local account on Windows 10
1. Open the Settings application by pressing the Windows + I key combination. Next on the Settings window, click Account s => Your email and accounts.
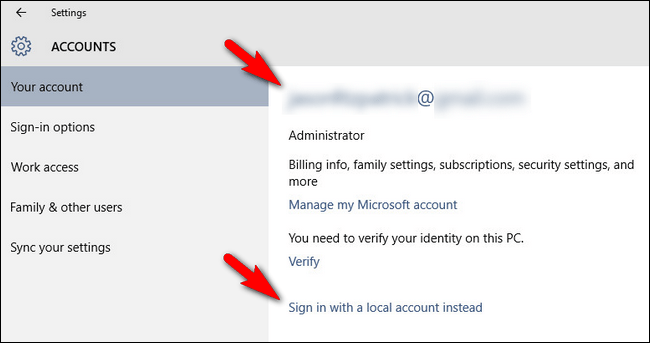
2. Look at the list of right frame options, find and click Sign in with a local account instead.
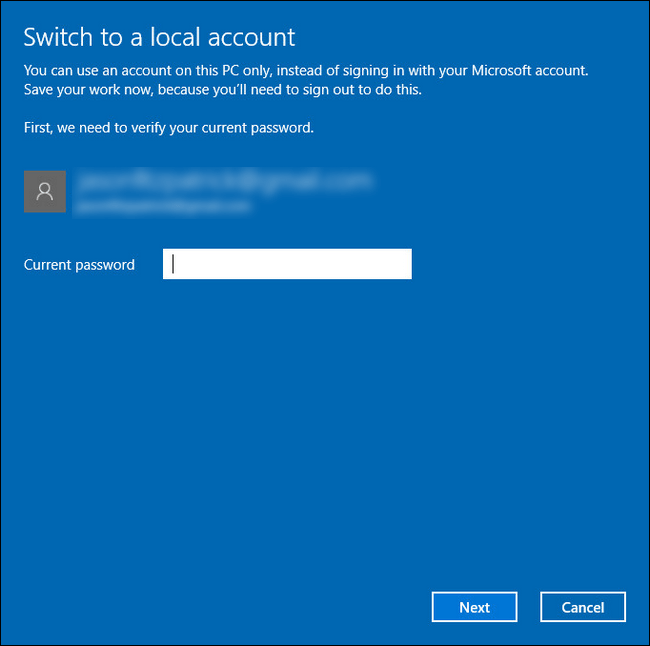
3. Enter your Microsoft account password to confirm the change, then click Next.
4. On the Switch To A Local Account window, enter your username, password and password hint (hint to recall your password) of your Local account, then click Next .

5. On the next window click Sign out and finish to log out of your Microsoft account, then proceed to log back in with your Local account.

Note: This process does not affect any files or installation programs on your Windows 10 computer.
2. Transfer Microsoft account to Local account on Windows 8.1
First log in to your Microsoft account. To start " Switch to a local account", access the PC Setting section .
Refer to how to log in to your computer when you forget your password
At the PC Setting window, select Accounts

Then click Disconnect at the bottom of your Microsoft account name.

Steps to move to Local account
After Disconnect (disconnects) your Microsoft account, perform the following steps below to transfer your Microsoft account to a Local account.

First, you must confirm your Microsoft account password to ensure security. Enter your Microsoft account password, then click Next to continue.
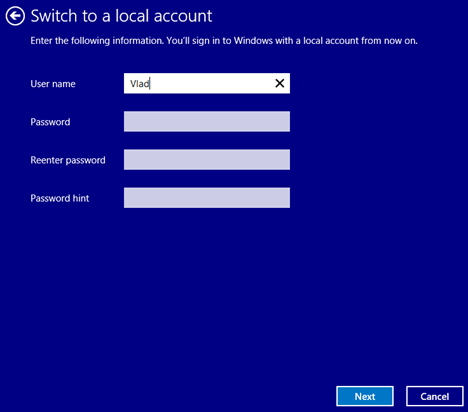
Enter the username and Local account password you want to create. Create a password hint if you want, click Next to continue.

Click Sign out and finish to allow Windows 8.1 to complete the account configuration and logout of the Local account you just created.
After logging out, use your newly created Local account to log in again. So you already have a Local account that works just like any of the accounts you previously used in older versions of Windows.
The end
All your account settings, including applications that you have downloaded, will be transferred to the new account. Although you can sign in with a Microsoft account, your Microsoft account will not disappear.
You can still enter that information into any application's installation if it requires to unlock the full functionality of that application. This means you have the option to upgrade to a Microsoft account when you download any application you want, then switch to a Local account.
Refer to some of the following articles:
- The fastest Microsoft account setup guide
- Distinguish local accounts and Microsoft accounts on Windows 8
- Instructions on how to login to your computer when you forget your password
Good luck!
You should read it
- How to create a local account while setting up Windows 10
- How to Create a New Local User Account in Windows 10
- How to fix a local account error cannot open Windows 10 application
- How to change the primary email address for a Microsoft account
- Here's how to completely remove a Microsoft account on a Windows 10 computer
- Replace Microsoft account with Local Account in Windows 8, 8.1
- Instructions for creating a Microsoft account for Windows Phone
- Instructions for changing username on Windows 10
May be interested
- Replace Microsoft account with Local Account in Windows 8, 8.1
 microsoft encourages you to use a microsoft account on windows 8.1. but you can only need a local account when only used to log into windows
microsoft encourages you to use a microsoft account on windows 8.1. but you can only need a local account when only used to log into windows - How to delete or change local account password in Windows 10
 while using the local user account, you may want to change or delete the account password. follow the instructions below to change or delete the local account password in windows 10.
while using the local user account, you may want to change or delete the account password. follow the instructions below to change or delete the local account password in windows 10. - Here's how to completely remove a Microsoft account on a Windows 10 computer
 for some reason you want to completely delete your microsoft account on a windows 10 computer and on the microsoft web site, but you don't know how to do it?
for some reason you want to completely delete your microsoft account on a windows 10 computer and on the microsoft web site, but you don't know how to do it? - Instructions for quickly transferring Gmail accounts with the address bar
 because of the popularity of gmail, most people now have more than 1 account, usually one for work and one for individuals. in addition to quick account transfer by clicking on the icon on the upper right corner of the gmail interface, tipsmake.com will guide you to add one more way in the article below.
because of the popularity of gmail, most people now have more than 1 account, usually one for work and one for individuals. in addition to quick account transfer by clicking on the icon on the upper right corner of the gmail interface, tipsmake.com will guide you to add one more way in the article below. - Instructions for creating a Microsoft account for Windows Phone
 many of you buy windows phone devices in stores and store employees enter their microsoft accounts to set up your phone, but some time later, when the employee changes the account password microsoft, your phone suddenly asks you to enter a password to confirm your account and use it again, what do you have to do?
many of you buy windows phone devices in stores and store employees enter their microsoft accounts to set up your phone, but some time later, when the employee changes the account password microsoft, your phone suddenly asks you to enter a password to confirm your account and use it again, what do you have to do? - How to Delete Someone's Windows Password
 this wikihow teaches you how to delete a local user's password on a windows 7 or 10 computer. you can only do this if you're currently using an administrator account. since non-local accounts use microsoft outlook passwords to log in, you...
this wikihow teaches you how to delete a local user's password on a windows 7 or 10 computer. you can only do this if you're currently using an administrator account. since non-local accounts use microsoft outlook passwords to log in, you... - Instructions for creating the fastest Microsoft account
 creating a microsoft account makes it easy to use microsoft services. following, tipsmake.com will guide you how to create microsoft account quickly and simply!
creating a microsoft account makes it easy to use microsoft services. following, tipsmake.com will guide you how to create microsoft account quickly and simply! - Instructions for renaming Microsoft account
 sometimes in certain situations, you may have a need to change the name of your microsoft account (microsoft account) in office 365 or windows 11.
sometimes in certain situations, you may have a need to change the name of your microsoft account (microsoft account) in office 365 or windows 11. - How to add a password to a local account in Windows 10
 if you did not add a password to the account or one of the local accounts on the pc and want to protect the account with a password now, you can do this.
if you did not add a password to the account or one of the local accounts on the pc and want to protect the account with a password now, you can do this. - How to transfer User Profile to another Windows 10 computer
 microsoft deleted easy transfer from windows 10, but you can still move the user profile between pcs. you can use your microsoft account and then manually move files or use the free software transwiz.
microsoft deleted easy transfer from windows 10, but you can still move the user profile between pcs. you can use your microsoft account and then manually move files or use the free software transwiz.










 Taskbar on Windows 10 does not work, this is a fix
Taskbar on Windows 10 does not work, this is a fix Install Windows 10 with Refresh Windows Tool from Microsoft
Install Windows 10 with Refresh Windows Tool from Microsoft Use PowerShell to download any file on Windows 10
Use PowerShell to download any file on Windows 10 How to speed up the display of right-click menus on Windows 10
How to speed up the display of right-click menus on Windows 10 All ways to open Windows Services on Windows 10/8/7
All ways to open Windows Services on Windows 10/8/7 How to open a file or an application on a virtual Windows 10 Desktop?
How to open a file or an application on a virtual Windows 10 Desktop?