Instructions for changing username on Windows 10
Windows 10 users all know their names will appear on the login screen. For many people this is a special privacy issue when frequently using your computer in a public environment. Unfortunately Windows does not allow you to set your username or alias while keeping your real name in your Microsoft account, so you need an alternative.
The method used depends on whether you use a Windows account or a local account to log in to the computer.
- Distinguish local accounts and Microsoft accounts on Windows 8
Change your username on Windows 10 with your Microsoft account
The only way to change the login if using a Microsoft account is to change the name on the account itself.
Step 1: Open the Settings application.
Step 2 : Click on Accounts .
Step 3 : Select Your info .
Step 4: Click Manage my Microsoft Account .

Step 5: Wait for the account page to load in the browser.
Step 6 : Under your name, click More Actions .
Step 7 : Select Edit profile .
Step 8 : When the page has finished loading, click Edit name .

You should replace the name with a name similar to the current name without giving the full identity. Note, changing the name here will affect your profile in all Microsoft services.

- Instructions to transfer Microsoft account to Local account on Windows 10 / 8.1
How to change your username on Windows 10 with a local account
If there is an account on the computer, this process is much easier.
Step 1 : Open Control Panel.
Step 2 : Go to User Accounts .
Step 3 : Click on the local account you want to edit.
Step 4 : Click Change the account name .
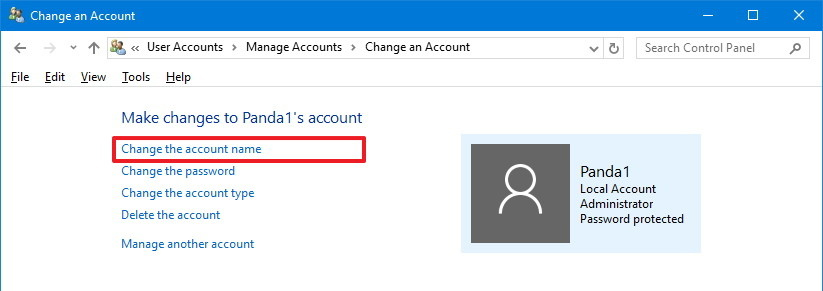
Step 5 : Enter a new name.

Step 6 : Click Change Name .
And finally, remember if you just want to hide your email address on the login screen, you can do so by going to Settings> Accounts> Sign-in Options> Privacy and sliding the switch next to Show account. details to the off position.
See more:
- How to change the Administrator account name in Windows?
- Instructions for renaming the printer on Windows 10
- 2 How to change the name displayed on the computer
You should read it
- How to rename Facebook on the computer
- How to change user account picture in Windows 11
- How to rename Zalo, edit Zalo account information?
- How to change the primary email address for a Microsoft account
- How to Change User Account Name in Windows 10
- How to Rename the User Folder on Windows
- 2 How to change the name displayed on the computer
- 2 ways to rename Facebook when less than 60 days or more than 5 times
May be interested
- How to change the location of Taskbar on Windows 10
 windows 10 users can change the location of the taskbar to the top, left or right with a simple way.
windows 10 users can change the location of the taskbar to the top, left or right with a simple way. - How to fix Timeline error on Windows 10 April 2018 Update
 timeline error does not work on windows 10 april 2018 update will make it difficult for users to find the actions taken previously.
timeline error does not work on windows 10 april 2018 update will make it difficult for users to find the actions taken previously. - How to uninstall Windows 10 April 2018 Update
 windows 10 april update is released to users but there are still some limitations, or your computer has problems, you can uninstall and return to the previous windows version.
windows 10 april update is released to users but there are still some limitations, or your computer has problems, you can uninstall and return to the previous windows version. - How to get Unsplash photos as Windows 10 wallpapers
 unsplash is a free and high quality photo sharing website. can you use unsplash images to make windows 10 wallpapers?
unsplash is a free and high quality photo sharing website. can you use unsplash images to make windows 10 wallpapers? - How to create a clock waiting screen on Windows 10
 to set the clock for the screen to wait for windows 10, users can use fliqlo flip clock screensaver.
to set the clock for the screen to wait for windows 10, users can use fliqlo flip clock screensaver. - Instructions to turn on Cortana and use this virtual assistant on Windows 10
 cortana is microsoft's virtual assistant and if you want, 'she' is always ready to help you find anything on a windows 10 computer, providing weather forecasts and making sure not to miss any important tasks. important.
cortana is microsoft's virtual assistant and if you want, 'she' is always ready to help you find anything on a windows 10 computer, providing weather forecasts and making sure not to miss any important tasks. important.






 How to change username in Windows 11
How to change username in Windows 11 Instructions for changing Facebook username
Instructions for changing Facebook username Instructions for changing your username and display name on Twitter
Instructions for changing your username and display name on Twitter How to change Reddit username
How to change Reddit username How to Remove a Username from the Windows XP Login Screen
How to Remove a Username from the Windows XP Login Screen