How to speed up the display of right-click menus on Windows 10
Windows 10 launches provide many new features for users, graphics quality is also upgraded better than previous Windows versions. However, the more graphic effects the operations performed on Windows 10 will sometimes be slower, especially for those who install many software or tools on the computer.
The slow display of the right-click menu for Windows 10 computers is not uncommon. When we use the right-click menu on Taskbar, it will be 2-3 seconds slower than normal. This feels very uninteresting to users, even if the speed is not significant. In this article, Network Administrator will show you how to handle the right-click context menu on a Windows 10 computer.
Step 1:
Press the Win + R key combination to bring up the Run dialog box. Then, type regedit and click OK to access.
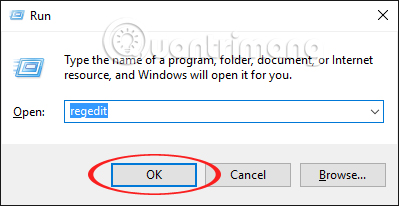
Step 2:
The interface of the Registry Editor window appears. You follow the following directory path:
HKEY_CLASSES_ROOT> Directory> Background> shellex> ContextMenuHandlers

Step 3:
Clicking on the ContextMenuHandlers folder will bring up more subdirectories. There will be 1 of 3 important files:
- Igfxcui : if your system is using Intel Graphics Options driver .
- igfxDTCM : if your system is using Intel Graphics Properties driver .
- NvCplDesktopContext : if your system uses NVDIA graphics card .

Step 4:
Next, we proceed to check the graphics driver on the system by right-clicking on This PC and selecting Properties .

The System window appears, click on Device Manager .

Step 5:
In the Device Manager interface, navigate to the Display Adapters section to check the graphics card on the system.

Step 6:
Back in the Registry Editor interface, we delete the file corresponding to the graphics driver on our computer system. Right-click and select Delete to finish.

Finally, go back to the computer screen and perform the right-click menu operations to check the results. If you have not seen any changes, please turn off the computer and reboot. Before doing so, we should also back up the Registry to avoid losing important folders.
Refer to the following articles:
- 7 ways to do, customize in post will help your Windows 10 "as fast as wind"
- How to use the Reset feature on Windows 10
- Ways to turn off your computer on Windows 10
I wish you all success!
You should read it
- Speed up Windows 7 computers, this is all you need to do
- How to speed up Windows 10 startup
- How to Determine Processor Speed
- How to Change Scrolling Speed on a Mac
- To speed up the Windows 7 boot process, read this article
- How to speed up Windows 10 for maximum performance when it works
- How to speed up Windows 10 comprehensive, most effective
- Steps to adjust mouse speed on Windows 11
May be interested
- How to display Internet speed from the Taskbar on Windows
 you want to check the internet speed quickly but windows does not provide the native application to monitor the speed. fortunately there is a solution to help you do this.
you want to check the internet speed quickly but windows does not provide the native application to monitor the speed. fortunately there is a solution to help you do this. - Speed up Windows 10 computers, speed up Win 10 with 7 customizations later
 want to speed up windows 10, improve windows 10 speed or speed up windows 10 boot? every way to speed up windows 10 is included in this article, please read it and apply it to windows 10 computer to run faster!
want to speed up windows 10, improve windows 10 speed or speed up windows 10 boot? every way to speed up windows 10 is included in this article, please read it and apply it to windows 10 computer to run faster! - Use Dropdown in CSS
 the dropdown effect is mainly used with navigation menus as an indispensable solution in website design, especially websites with a large number of indexes, cannot be arranged entirely on the interface.
the dropdown effect is mainly used with navigation menus as an indispensable solution in website design, especially websites with a large number of indexes, cannot be arranged entirely on the interface. - How to Change the Screen Color Display on a Mac
 to change your mac's screen display color, click the apple menu → click system preferences → click display → click the color tab → select a new profile from the list. click the apple menu.
to change your mac's screen display color, click the apple menu → click system preferences → click display → click the color tab → select a new profile from the list. click the apple menu. - Speed up Windows 7 computers, this is all you need to do
 speeding up windows 7 helps your computer run faster, smoother, and speed up your computer to help you work more efficiently. this is a comprehensive way to speed up your win 7 computer from starting up tasks for you.
speeding up windows 7 helps your computer run faster, smoother, and speed up your computer to help you work more efficiently. this is a comprehensive way to speed up your win 7 computer from starting up tasks for you. - How to display Internet speed in the status bar of Samsung phone
 many people want to monitor the stability of the connection by displaying the internet speed in the status bar on the phone. if you also want to display internet speed on your samsung phone, you're in the right place.
many people want to monitor the stability of the connection by displaying the internet speed in the status bar on the phone. if you also want to display internet speed on your samsung phone, you're in the right place. - How to display My Computer on Windows 10 Desktop
 how to appear my computer icon on windows 10 desktop? the layout and change of the interface is quite new to microsoft, which has surprised many users, when the position of menus, icons ... is no longer the same.
how to appear my computer icon on windows 10 desktop? the layout and change of the interface is quite new to microsoft, which has surprised many users, when the position of menus, icons ... is no longer the same. - Turn off password display in Windows 8 when logging in
 when you enter the password to log in to windows 8 / 8.1, at the end of the input box will appear a button with the icon is quite similar to the eye. when you click on, what you have entered will appear. the article will guide you to turn off the password display button in the windows 8 / 8.1 login screen by customizing the registry or editing it in local group policy.
when you enter the password to log in to windows 8 / 8.1, at the end of the input box will appear a button with the icon is quite similar to the eye. when you click on, what you have entered will appear. the article will guide you to turn off the password display button in the windows 8 / 8.1 login screen by customizing the registry or editing it in local group policy. - How to speed up Windows 10 startup
 windows 10 boots slowly like a crawl, is there any way to speed up windows 10 when booting? yes, here are ways to speed up windows 10 boot for you, very simple and easy to do.
windows 10 boots slowly like a crawl, is there any way to speed up windows 10 when booting? yes, here are ways to speed up windows 10 boot for you, very simple and easy to do. - This small application helps bring the context menu interface of Windows 10 to Windows 11
 context menus are an important component of the windows user experience. this menu appears when you right-click on the desktop or applications, drives, or folders.
context menus are an important component of the windows user experience. this menu appears when you right-click on the desktop or applications, drives, or folders.










 All ways to open Windows Services on Windows 10/8/7
All ways to open Windows Services on Windows 10/8/7 How to open a file or an application on a virtual Windows 10 Desktop?
How to open a file or an application on a virtual Windows 10 Desktop? The configuration guide features the Quiet Hours on Windows 10
The configuration guide features the Quiet Hours on Windows 10 How to check and access UEFI settings on Windows 10
How to check and access UEFI settings on Windows 10 Here's how to completely remove a Microsoft account on a Windows 10 computer
Here's how to completely remove a Microsoft account on a Windows 10 computer