How to fix a local account error cannot open Windows 10 application
On Windows, users can log into Microsoft account to be more convenient in using services such as Office, OneDrive, . Besides, users can also create a local account Account Local to log into the system. system.
However, many Account Local account users have a situation where they cannot run applications, software installed on computers, or even edit settings that require administrative rights (Administrator). So how to fix the error of not installing the application with a local account?
- Distinguish local accounts and Microsoft accounts on Windows 8
- How to control application installation on Windows 10 Creators Update
- Attractive features on Windows 10 Creators Update
How to fix the error of installing applications on Local Account
In fact, this is not a system error but a feature available on Windows. When this feature is enabled, the computer accesses the network, the Admin can block the installation of strange software onto the computer. And this feature can also be turned off when there is no need.

1. On Windows 10 Pro version: Change Local Policy
Step 1:
First, press Windows + R key combination to open Run window and enter secpol.msc keyword and click OK to access.

Step 2:
Switch to the Local Security Policy interface, please click on Local Policies> Security Options in the menu list on the left.
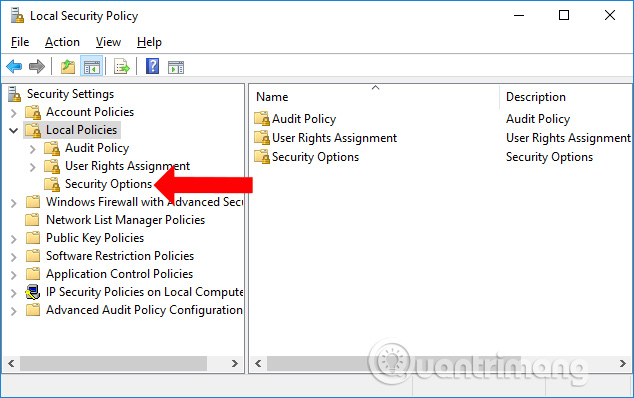
Step 3:
Look to the right, find the Policy item and then double-click the item named User Account Control Admin Approval Mode for the Built-in Administrator account .

A new window will appear and click on Enable and click Apply then OK to take effect. Finally, you restart the computer and you're done.

2. Windows 10 Home: Change the Windows Registry
If you use Windows 10 Home, you can still fix it in the above way, but besides, you can fix it in the Windows Registry.
Step 1:
Also open the Run window and enter the keyword regedit and click OK .

Step 2:
In the Registry Editor window interface, visit the HKEY_LOCAL_MACHINESOFTWAREMicrosoftWindowsCurrentVersionPoliciesSystem path

Step 3:
Then right-click the System key and select New> DWORD (32-bit) Value .

Name the newly created key FilterAdministratorToken .

Finally, double click the FilterAdministratorToken key and change the value in Value data to 1 .

Step 3:
Next to access by HKEY_LOCAL_MACHINESOFTWAREMicrosoftWindowsCurrentVersionPoliciesSystemUIPI path

To the right, double-click on the Default key , then edit the value to 0x00000001 (1) at Value data.

So you have fixed the error of not running the application from a local account on Windows 10. You can fix it in two ways via the Windows Registry or Local Policy.
See more:
- Instructions for fixing 100% Full Disk error on Windows 10
- Don't miss out on useful tools available on Windows 10!
- Fixed a bug that could not change the default application or browser on Windows 10
I wish you all success!
You should read it
- How to Create a New Local User Account in Windows 10
- Distinguish local accounts and Microsoft accounts on Windows 8
- How to create a local account while setting up Windows 10
- How to fix the error does not install Java
- How to delete or change local account password in Windows 10
- How to create a new User on Windows 11
- How to add a password to a local account in Windows 10
- Instructions for fixing 1406 errors during application installation
May be interested
- How to fix application errors that cannot be opened on iOS 11
 in the io 11 upgrade version, 32-bit applications are no longer supported by apple. therefore, the device will often have an application error and cannot open the application.
in the io 11 upgrade version, 32-bit applications are no longer supported by apple. therefore, the device will often have an application error and cannot open the application. - How to fix 'This App Can't Run on Your PC' error on Windows 10
 if windows 10 shows the 'this app can't run on your pc' error, there could be a few reasons behind this problem. sometimes the application is not compatible with your system, you are logged in with the wrong user account or the settings are faulty.
if windows 10 shows the 'this app can't run on your pc' error, there could be a few reasons behind this problem. sometimes the application is not compatible with your system, you are logged in with the wrong user account or the settings are faulty. - How to delete or change local account password in Windows 10
 while using the local user account, you may want to change or delete the account password. follow the instructions below to change or delete the local account password in windows 10.
while using the local user account, you may want to change or delete the account password. follow the instructions below to change or delete the local account password in windows 10. - How to fix 0xc000007b error on Windows
 error 0xc000007b is an application error code on windows that appears when it cannot be started.
error 0xc000007b is an application error code on windows that appears when it cannot be started. - How to fix 'We can't sign into your account' error on Windows 10
 some windows 10 insider build 20226 users have reported that they were unable to log in to user profile (s) as expected. microsoft now offers a solution for help with this problem.
some windows 10 insider build 20226 users have reported that they were unable to log in to user profile (s) as expected. microsoft now offers a solution for help with this problem. - How to add a password to a local account in Windows 10
 if you did not add a password to the account or one of the local accounts on the pc and want to protect the account with a password now, you can do this.
if you did not add a password to the account or one of the local accounts on the pc and want to protect the account with a password now, you can do this. - How to open a computer when forgetting password Windows 10
 guide you how to open the computer when forgetting windows 10 computer password with microsoft account, local account, outlook mail account.
guide you how to open the computer when forgetting windows 10 computer password with microsoft account, local account, outlook mail account. - 5 ways to open applications in Windows 10
 opening an application on windows 10 is easy if you have pinned the application to the start menu. if not, there is always an apps list - the list of applications in the start menu will allow you to launch most of your applications.
opening an application on windows 10 is easy if you have pinned the application to the start menu. if not, there is always an apps list - the list of applications in the start menu will allow you to launch most of your applications. - How to fix Open with error on Windows
 the open with error makes you uncomfortable when you can't open the file normally. this error usually occurs when the open with configuration is changed to software that is not intended to open the file format.
the open with error makes you uncomfortable when you can't open the file normally. this error usually occurs when the open with configuration is changed to software that is not intended to open the file format. - How to reset Local Group Policy settings on Windows 10
 although on windows 10 users can find custom options in the settings and control panel applications. but when you have to make changes to the higher options, users can use local group policy editor. local group policy editor (gpedit.msc) is an important part of the operating system, integrated for a long time to configure settings across the entire computer or user accounts.
although on windows 10 users can find custom options in the settings and control panel applications. but when you have to make changes to the higher options, users can use local group policy editor. local group policy editor (gpedit.msc) is an important part of the operating system, integrated for a long time to configure settings across the entire computer or user accounts.










 Microsoft launched a Windows 10 KB4073291 cumulative update, including the offline installer
Microsoft launched a Windows 10 KB4073291 cumulative update, including the offline installer You can still upgrade to Windows 10 for free thanks to the following 3 ways
You can still upgrade to Windows 10 for free thanks to the following 3 ways How to add 'Open PowerShell window here as administrator' to the right-click menu on Windows 10
How to add 'Open PowerShell window here as administrator' to the right-click menu on Windows 10 Stop installing these applications and programs on Windows 10
Stop installing these applications and programs on Windows 10 This is the 'culprit' that makes Windows 10 computers boot slowly
This is the 'culprit' that makes Windows 10 computers boot slowly How to replace Windows HomeGroup
How to replace Windows HomeGroup