Here's how to completely remove a Microsoft account on a Windows 10 computer
For some reason you want to completely delete your Microsoft account on a Windows 10 computer and on the Microsoft Web site, but you don't know how to do it?
In the article below, Network Administrator will guide you how to completely delete your Microsoft account on both Windows 10 computers and on Microsoft Web site.
1. How to create a Local account on a Windows 10 computer?
Before deleting your Microsoft account on the web, first make sure that you have removed your Microsoft account on your Windows 10 computer.
To do this you must log in on another account - such as a Local account. If you do not have a Local account, you can create a new Local account.
1. Press the Windows + R key combination to open the Run command window.
2. On the Run command window, type netplwiz and press Enter or click OK.
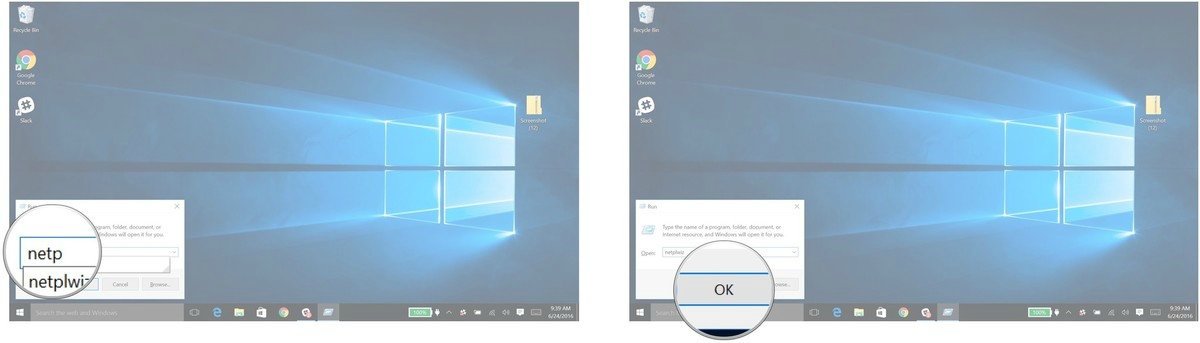
3. Next click on Add.
4. Click Sign in without a Microsoft account (not recommended).

5. Click to select Local account.
6. Enter the username (username) and password you want to create.
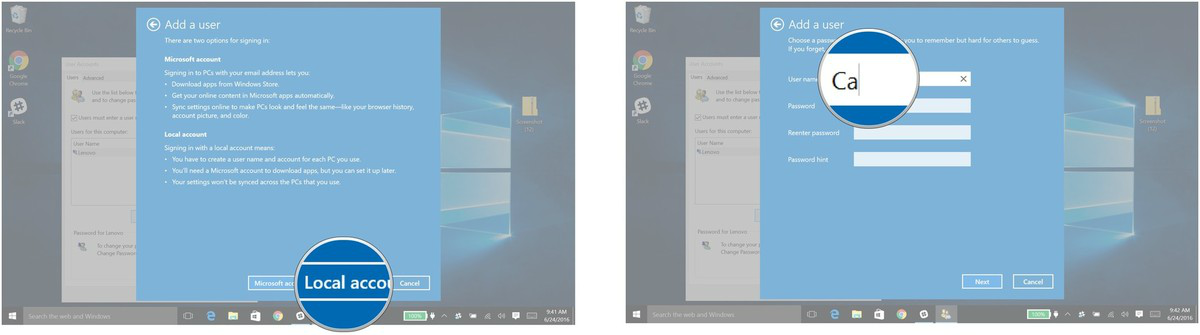
7. Click Next.
8. Click Finish.

Log out of the Microsoft account you want to delete, then log back in with the Local account you just created.
2. Remove your Microsoft account on Windows 10 computer
After logging in with another account, take the next steps to delete your Microsoft account on your Windows 10 computer.
1. Click the Start button.
2. Click Settings.

3. Click Accounts.
4. Scroll down to find and click on the Microsoft account you want to delete.

5. Click Remove .
6. Click Yes to delete your Microsoft account.

From now on, the Microsoft account has been deleted on your computer.
3. How to completely remove your Microsoft account?
After deleting your Microsoft account on your computer, the next step is to delete your Microsoft account on the Microsoft website.
1. Open any browser on your computer.
2. Navigate to the Microsoft account close website.
3. Next enter your Microsoft account username in the Email or Phone frame.
4. Enter your Microsoft account password in the Password box.

5. Click Sign in.
6. Enter the last 4 digits of your phone number associated with your Microsoft account to delete your Microsoft account.

7. Click Send code .
8. Enter the code that you received via text message or voice call.

9. Click Submit .
10. Click select No thanks .

11. Click Next .
12. Check the box next to each section you read.

13. Click on the arrow on the drop-down menu next to Select a reason.
14. Choose a reason you want to close your account.

15. Click on Mark account for closure.
16. Click Done to finish.

Your Microsoft account will be permanently deleted after 60 days.
Refer to some of the following articles:
- Unlock hidden features on Windows 10 with some Registry tricks
- Instructions for setting up BIOS and UEFI passwords to protect data on your Windows 10 computer safely
- How to re-activate Windows 10 after changing the hardware?
Good luck!
You should read it
- Instructions on how to delete a Skype account permanently
- Instructions to transfer Microsoft account to Local account on Windows 10 / 8.1
- How to temporarily disable and permanently delete your Twitter account
- How to permanently delete a Facebook account on a computer
- Instructions to delete Yahoo account permanently
- Instructions for creating the fastest Microsoft account
- How to change the primary email address for a Microsoft account
- Distinguish local accounts and Microsoft accounts on Windows 8
May be interested
- Users will never have to create a Microsoft account password again
 microsoft is ditching traditional passwords and defaulting to passkeys, especially for new accounts. it's a bold move, but one that many people are completely in favor of!
microsoft is ditching traditional passwords and defaulting to passkeys, especially for new accounts. it's a bold move, but one that many people are completely in favor of! - Instructions for creating a Microsoft account for Windows Phone
 many of you buy windows phone devices in stores and store employees enter their microsoft accounts to set up your phone, but some time later, when the employee changes the account password microsoft, your phone suddenly asks you to enter a password to confirm your account and use it again, what do you have to do?
many of you buy windows phone devices in stores and store employees enter their microsoft accounts to set up your phone, but some time later, when the employee changes the account password microsoft, your phone suddenly asks you to enter a password to confirm your account and use it again, what do you have to do? - Instructions to transfer Microsoft account to Local account on Windows 10 / 8.1
 if you don't want to use all the new features on windows 10, 8.1 ... or you forgot your local account, you simply need to transfer your microsoft account to a local account. the following article will show you how to switch to local account.
if you don't want to use all the new features on windows 10, 8.1 ... or you forgot your local account, you simply need to transfer your microsoft account to a local account. the following article will show you how to switch to local account. - Instructions for creating the fastest Microsoft account
 creating a microsoft account makes it easy to use microsoft services. following, tipsmake.com will guide you how to create microsoft account quickly and simply!
creating a microsoft account makes it easy to use microsoft services. following, tipsmake.com will guide you how to create microsoft account quickly and simply! - How to completely uninstall Microsoft Teams on Windows 10
 if microsoft teams continues to reinstall on windows computers and runs itself on startup, there is a solution to help you resolve this issue.
if microsoft teams continues to reinstall on windows computers and runs itself on startup, there is a solution to help you resolve this issue. - Remove SkyDrive from the system
 recent online drives have always generated a lot of interest from internet users, including microsoft's skydrive and it's built into windows 8 and windows 8.1, but not everyone likes and uses it. this service. with the simple tips in the article, you can completely remove this service from your system.
recent online drives have always generated a lot of interest from internet users, including microsoft's skydrive and it's built into windows 8 and windows 8.1, but not everyone likes and uses it. this service. with the simple tips in the article, you can completely remove this service from your system. - How to use Your Uninstaller to remove software completely
 your uninstaller is a complete software removal tool on your computer, removing stubborn software.
your uninstaller is a complete software removal tool on your computer, removing stubborn software. - You can now manage your Microsoft and Office accounts right in the Settings of Windows 11
 microsoft and office account management features have been added to windows 11 build 22000.466 (kb5008353) for beta and release preview channels testers.
microsoft and office account management features have been added to windows 11 build 22000.466 (kb5008353) for beta and release preview channels testers. - Completely remove Adware and Spyware on your system
 adware is a pop-up ad displayed on a computer or on an advertisement. spyware is a program that controls activities and information on your computer, then sends this information to another remote computer.
adware is a pop-up ad displayed on a computer or on an advertisement. spyware is a program that controls activities and information on your computer, then sends this information to another remote computer. - Instructions for logging into a Microsoft account on your computer
 to take advantage of the features of the windows operating system and online services, it is necessary to access a microsoft account on your computer. here is a simple guide to help you sign in quickly.
to take advantage of the features of the windows operating system and online services, it is necessary to access a microsoft account on your computer. here is a simple guide to help you sign in quickly.










 How to enable Enhanced Anti-Spoofing Windows 10?
How to enable Enhanced Anti-Spoofing Windows 10? Instructions for bringing Windows 10 back to the default 'root' installation state
Instructions for bringing Windows 10 back to the default 'root' installation state How to re-activate Windows 10 after changing the hardware?
How to re-activate Windows 10 after changing the hardware? How to speed up the launch of Desktop application on Windows 10
How to speed up the launch of Desktop application on Windows 10 Use the SFC command to fix Windows 10 file system errors
Use the SFC command to fix Windows 10 file system errors Prevent Windows Store from automatically opening on Chrome and Firefox browsers
Prevent Windows Store from automatically opening on Chrome and Firefox browsers